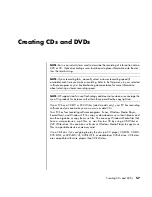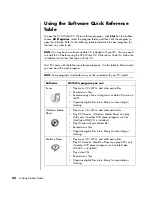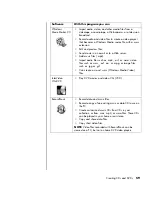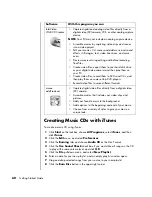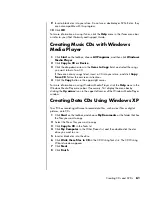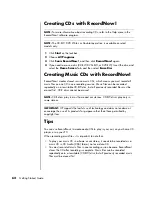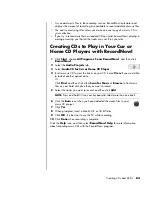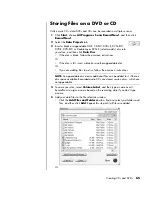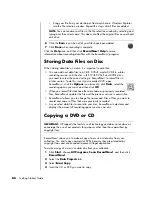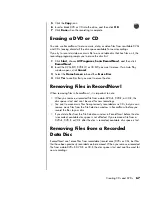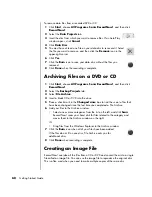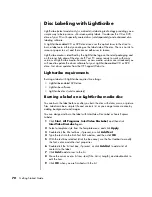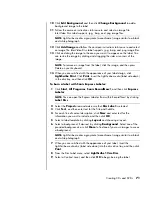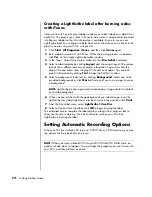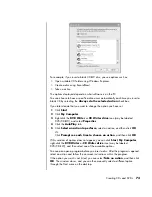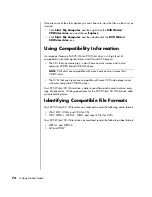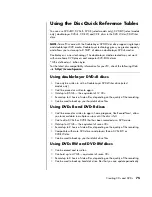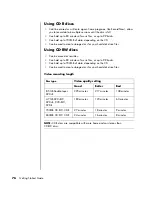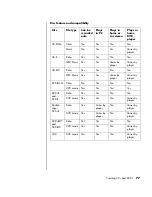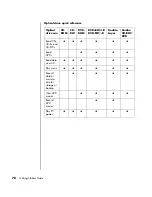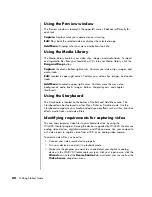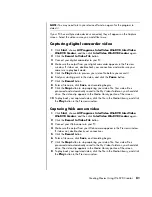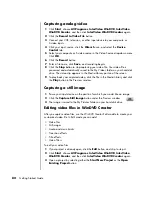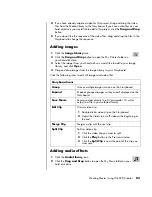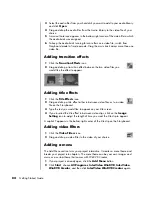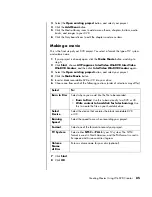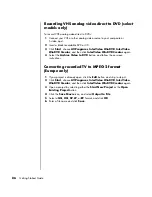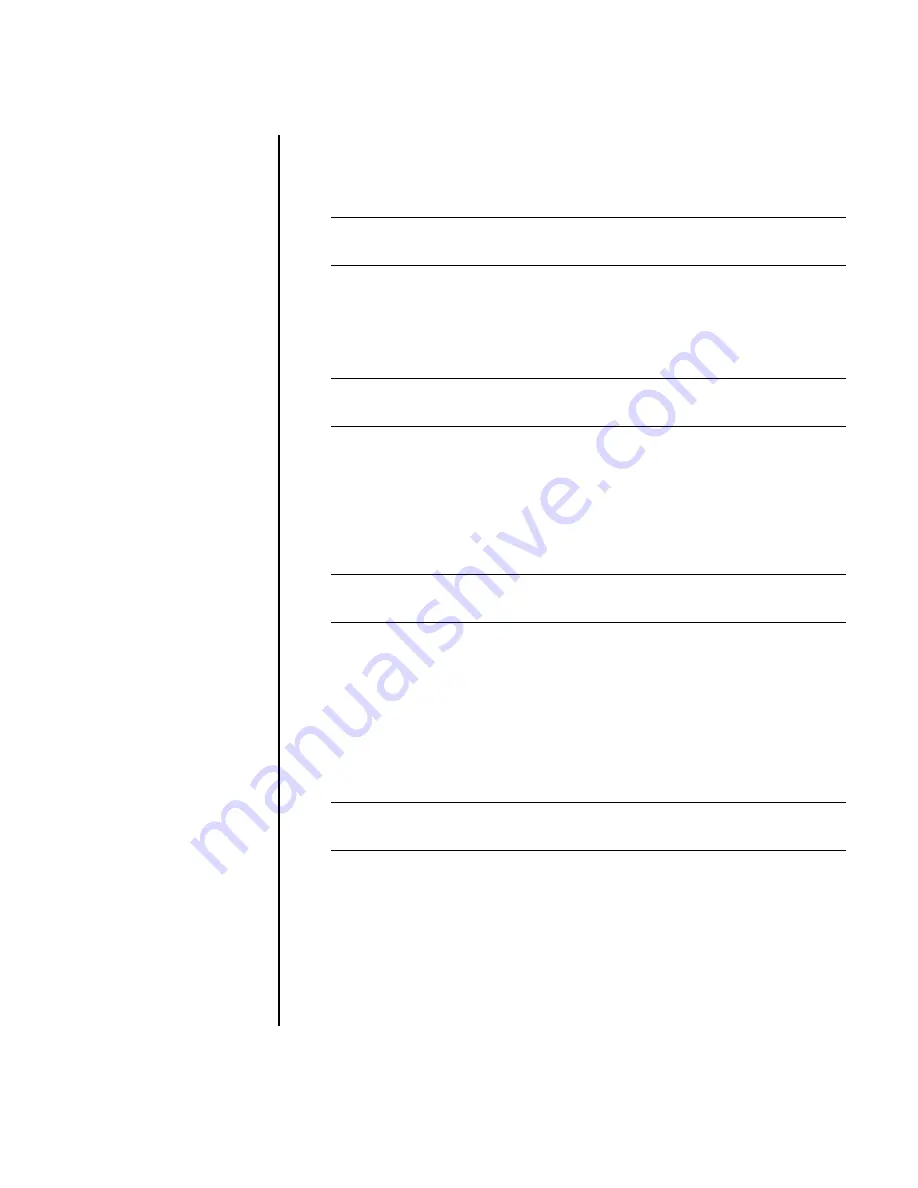
Creating CDs and DVDs
71
10
Click
Edit Background
, and then click
Change Background
to add a
background image to the label.
11
Follow the onscreen instructions to browse to and select an image file.
InterVideo Disc Label supports .jpg, .bmp, and .png image files.
12
Click
Add Image
and follow the onscreen instructions to browse to and select
an image file. InterVideo Disc Label supports .jpg, .bmp, and .png image files.
13
Click and drag the image to the area you want it to appear on the label. You
can resize the image by clicking and dragging the sides or corners of the
image.
14
When you are satisfied with the appearance of your label design, click
LightScribe Print
. Click
, insert the LightScribe media (label side down)
in the disc tray, and then click
OK
.
To burn a label with Sonic Express Labeler:
1
Click
Start
,
All
Programs
,
Sonic
RecordNow!
, and then click
Express
Labeler
.
2
Select the
Project
area and make sure that
Disc Label
is selected.
3
Click
Text
, and then enter text for the Title and Subtitle.
4
For each line of content description, click
New
and enter text for the
information you want to include, and then click
OK
.
5
Select a label template by clicking
Layout
and choosing a layout.
6
Select a background, if desired, by clicking
Background
. Select one of the
provided backgrounds, or click
More
to find one of your own images to use as
a background.
7
When you are satisfied with the appearance of your label, insert the
LightScribe media disc (label side down) into the disc drive tray, and then click
.
8
From the Disc Label menu, select
LightScribe 12cm Disc
.
9
Select a Contrast Level, and then click
OK
to begin burning the label.
NOTE:
LightScribe creates a grayscale (monochrome) image similar to a black
and white photograph.
NOTE:
To remove an image from the label, click the image, and then press
Delete on your keyboard.
NOTE:
You can open the Express Labeler from within RecordNow! by clicking
Label Disc
.
NOTE:
LightScribe creates a grayscale (monochrome) image similar to a black
and white photograph.
Summary of Contents for Pavilion t3000 - Desktop PC
Page 1: ...Getting Started Guide ...
Page 16: ...10 Getting Started Guide ...
Page 50: ...44 Getting Started Guide ...
Page 56: ...50 Getting Started Guide ...
Page 62: ...56 Getting Started Guide ...