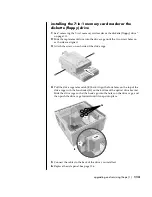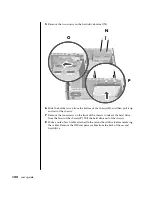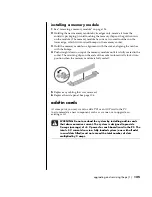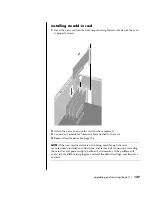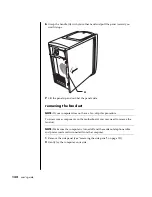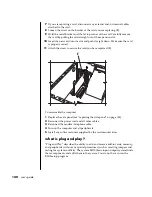upgrading and servicing the pc (1)
125
installing a memory module
1
See “removing a memory module” on page 124.
2
Holding the new memory module by its edges only, remove it from the
antistatic packaging. (Avoid touching the memory chips or the gold contacts
on the module.) The memory module has one or two small notches on the
lower edge, which fit into raised bumps in the memory socket.
3
Hold the memory module in alignment with the socket, aligning the notches
with the bumps.
4
Push straight down on top of the memory module until it is fully seated in the
socket. The retaining clips on the ends of the socket automatically lock it into
position when the memory module is fully seated.
5
Replace any cabling that was removed.
6
Replace the side panel. See page 106.
add-in cards
At some point, you may want to add a PCI or an AGP card to the PC
to accommodate a new component, such as a scanner, or to upgrade an
existing card.
WARNING: Do not overload the system by installing add-in cards
that draw excessive current. The system is designed to provide
2 amps (average) of +5 V power for each board/card in the PC. The
total +5 V current draw in a fully loaded system (one with all add-
in card slots filled) must not exceed the total number of slots
multiplied by 2 amps.
Summary of Contents for Pavilion t450
Page 1: ...user s guide ...
Page 8: ......
Page 46: ...38 user s guide ...
Page 110: ...102 user s guide ...
Page 168: ...160 user s guide ...