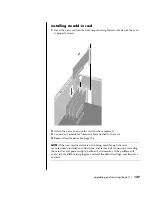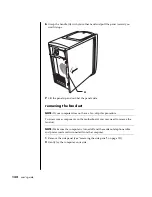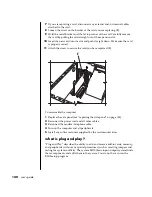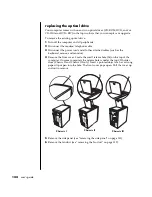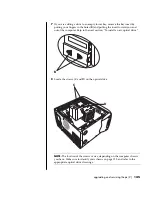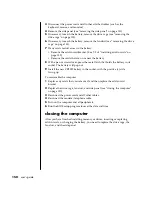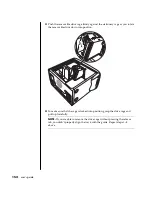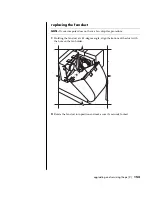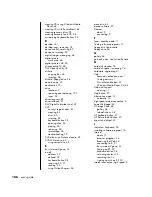upgrading and servicing the pc (2)
141
if the new card or device isn’t working
Read through the card manufacturer’s installation instructions, and recheck all
connections, including those to the card, power supply, keyboard, and monitor.
If the problem still exists, run the BIOS setup program and load the default
settings, and then save and exit.
adding and removing drives
You can install a second hard drive into the system or replace the existing hard
drive. In addition, you can replace the existing diskette or optical drives.
installing a second hard drive
The PC has an empty 3.5-inch drive bay to accommodate an additional hard
drive.
1
Turn off the computer and all peripherals.
2
Disconnect the modem/telephone cable.
3
Disconnect the power cord and all other attached cables (such as the
keyboard, mouse, and monitor).
4
Remove the side panel (see “removing the side panel” on page 131).
5
Remove the drive cage (see “removing the drive cage” on page 133).
NOTE:
Make sure the jumper on the new drive is in the CS (Cable Select)
position.
6
Slide the new drive into the empty bay in the drive cage, until the screw holes
align.
7
Install the two screws on the top of drive cage and the one screw on the
bottom of the drive cage.
8
Replace the drive cage (see “replacing the drive cage” on page 151).
9
Attach the power cable to the back of the drive.
10
Attach the connector marked “Master” on the IDE ribbon cable to the back of
the primary hard drive. After this primary connection is attached, twist the
remaining part of the cable marked “Slave” on that same IDE ribbon cable
and connect it to the secondary hard drive.
11
Connect the IDE cable to the motherboard.
To reassemble the computer:
1
Replace the side panel (see “replacing the side panel” on page 154).
2
Reconnect the power cord and all other cables.
3
Reconnect the modem/telephone cable.
4
Turn on the computer and all peripherals.
5
Install any software drivers supplied by the drive manufacturer.
Summary of Contents for Pavilion t450
Page 1: ...user s guide ...
Page 8: ......
Page 46: ...38 user s guide ...
Page 110: ...102 user s guide ...
Page 168: ...160 user s guide ...