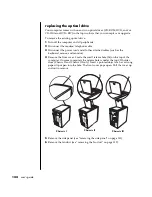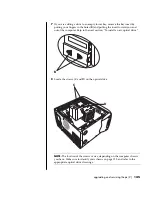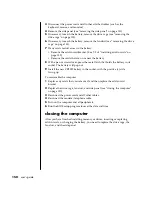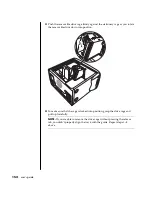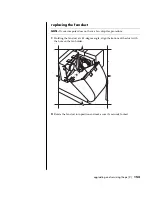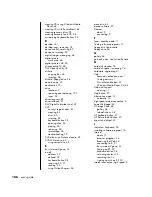158
user’s guide
standby mode, about, 11
standby mode, automatic, 13
standby mode, manual, 11
System Recovery, 92
System Restore, 92
transferring files and settings to
new PC, 14
troubleshooting, 79
turning off, 11
turning on, 10
viewing PC image on TV, 68
PC Help & Tools, 18
PC Recovery CD-DVD Creator
program, 95
peripherals, 10
docking a device, 70
pictures, managing, 48
playing DVD movies, 58
disc types, 65
pointer speed, adjusting, 20
power management settings,
modifying, 13
Print button, not working, 87
printer
troubleshooting, 90
using, 30
problem
DVD-R disc not working, 65
DVD-RW disc not working, 65
keyboard, 87
monitor, 83
mouse, 87
no sound, 80
PC not working, 87
printer, 90
troubleshooting, 79
turning on PC, 89
problem resolution, troubleshooting, 79
product notices, 39
programs, uninstalling, 77
R
receiving e-mails, 35
recording volume, adjusting
microphone, 47
RecordNow!, using, 63
recovering system
System Restore, 92
using CDs/DVD, 99
Recovery CD-DVD Creator, 95
recovery discs, making, 95
Recovery Tools CD
making or starting, 96
registering your PC, 11
reinstalling software, 97, 98
remove files from CD, 63
removing and replacing drives, 101
removing desktop icons, 78
removing unneeded software, 77
repetitive strain injury (RSI), 4
resolution, monitor, 29
resolving a device conflict, 85
restarting the PC, 91
restoring system, 92
restricting Internet content, 35
RJ-45 port, 9
rollback, driver, 91
S
safety warnings, 2, 5
saving electricity, 11, 12
scrolling mouse, 19
searching
for files or folders, 16
the Internet, 34
selecting programs or documents, 16
sending an e-mail, 35
setting up PC, 3
settings
viewing or changing, 16
Volume Control, 44
shortcut icons, 16
show Volume icon in taskbar, 46
shutting down PC, 11
sleep mode.
See
hibernation mode
software
corrupted, 97
erased, 97
finding, 17
installing, 14
reinstalling, 97, 98
uninstalling, 77
solving common problems, 79
sound manager, multi-channel, 43, 44
sound, troubleshooting, 80
speaker volume, adjusting, 44
speakers, 43
multi-channel, 43
special offers, 39
Standby button, 27
standby mode
automatic, 13
manual, 12
Start button, 16
Start menu contents, 16
storage, multi-storage bay, 69
Summary of Contents for Pavilion t450
Page 1: ...user s guide ...
Page 8: ......
Page 46: ...38 user s guide ...
Page 110: ...102 user s guide ...
Page 168: ...160 user s guide ...