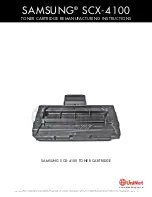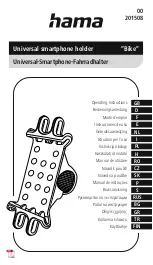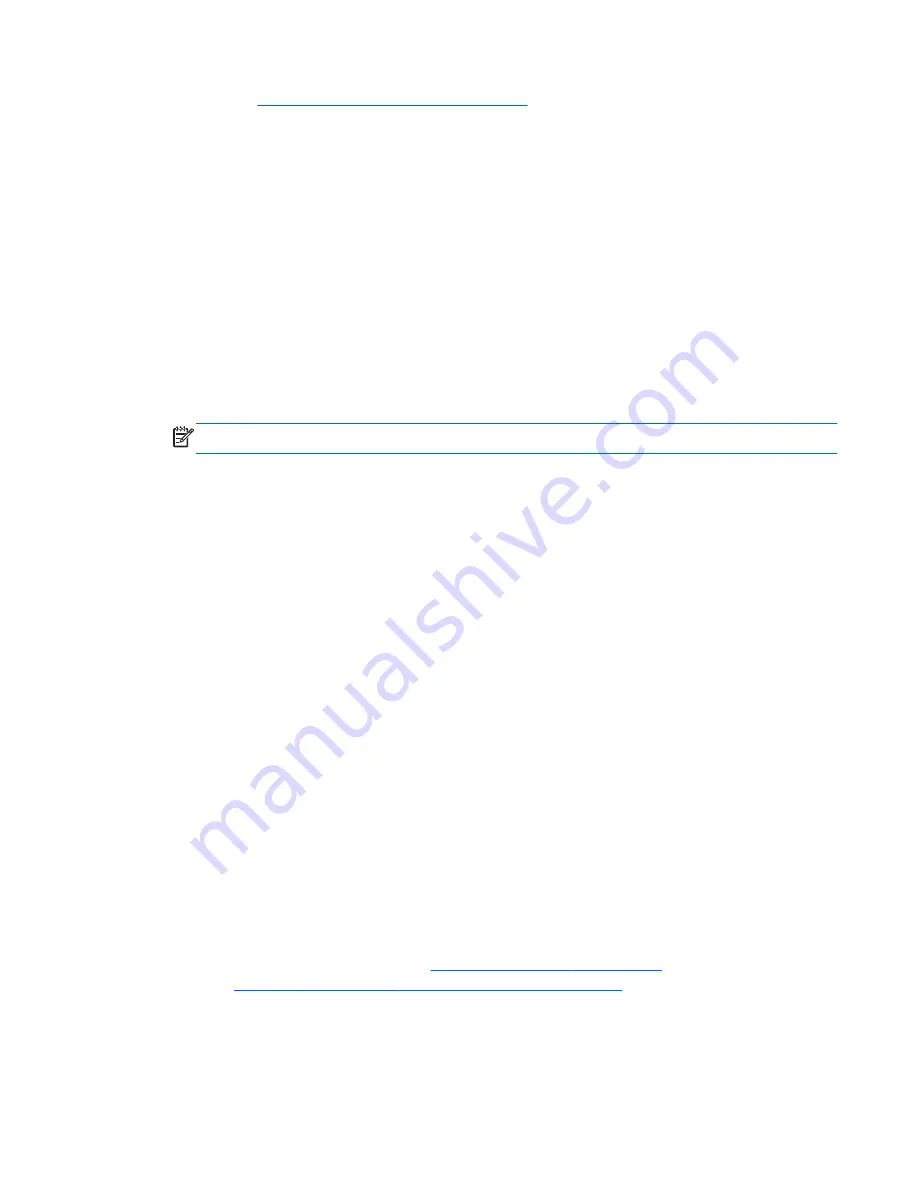
See
Creating HP Recovery media on page 69
.
2.
As you add hardware and software programs, create system restore points. A system restore point
is a snapshot of certain hard drive contents saved by Windows System Restore at a specific time.
A system restore point contains information that Windows uses, such as registry settings. Windows
creates a system restore point for you automatically during a Windows update and during other
system maintenance (such as a software update, security scanning, or system diagnostics). You
can also manually create a system restore point at any time. For more information and steps for
creating specific system restore points, see Windows Help and Support. From the Start screen,
type
h
, and then select
Help and Support
.
3.
As you add photos, video, music, and other personal files, create a backup of your personal
information. Windows File History can be set to regularly and automatically back up files from
libraries, Desktop, contacts, and favorites. If files are accidentally deleted from the hard drive and
they can no longer be restored from the Recycle Bin, or if files become corrupted, you can restore
the files that you backed up using File History. Restoring files is also useful if you ever choose to
reset the computer by reinstalling Windows or choose to recover using HP Recovery Manager.
NOTE:
File History is not enabled by default, so you must turn it on.
For more information and steps for enabling Windows File History, see Windows Help and
Support. From the Start screen, type
h
, and then select
Help and Support
.
Creating HP Recovery media
HP Recovery Manager is a software program that offers a way to create recovery media after you
successfully set up the computer. HP Recovery media can be used to perform system recovery if the
hard drive becomes corrupted. System recovery reinstalls the original operating system and the
software programs installed at the factory, and then configures the settings for the programs. HP
Recovery media can also be used to customize the system or aid in the replacement of a hard drive.
●
Only one set of HP Recovery media can be created. Handle these recovery tools carefully, and
keep them in a safe place.
●
HP Recovery Manager examines the computer and determines the required storage capacity for
the blank USB flash drive or the number of blank DVD discs that will be required.
●
To create recovery discs, your computer must have an optical drive with DVD writer capability,
and you must use only high-quality blank DVD-R, DVD+R, DVD-R DL, DVD+R DL discs. Do not use
rewritable discs such as CD±RW, DVD±RW, double-layer DVD±RW, or BD-RE (rewritable Blu-ray)
discs; they are not compatible with HP Recovery Manager software. Or instead you can use a
high-quality blank USB flash drive.
●
If your computer does not include an integrated optical drive with DVD writer capability, but you
would like to create DVD recovery media, you can use an external optical drive (purchased
separately) to create recovery discs, or you can obtain recovery discs for your computer from the
HP website. For U.S. support, go to
http://www.hp.com/go/contactHP
. For worldwide support,
go to
http://welcome.hp.com/country/us/en/wwcontact_us.html
. If you use an external optical
drive, it must be connected directly to a USB port on the computer; the drive cannot be connected
to a USB port on an external device, such as a USB hub.
Creating recovery media and backups
69
Summary of Contents for Pavilion TouchSmart 14-f000
Page 1: ...HP Pavillion Sleekbook 14 Maintenance and Service Guide ...
Page 4: ...iv Important Notice about Customer Self Repair Parts ...
Page 6: ...vi Safety warning notice ...
Page 10: ...x ...
Page 25: ...3 Illustrated parts catalog 15 ...
Page 27: ...Computer major components Computer major components 17 ...
Page 91: ......