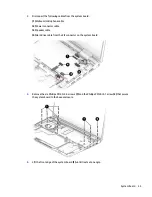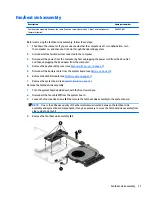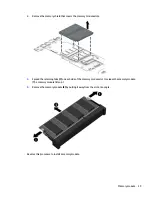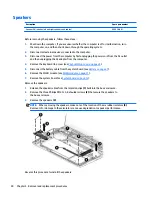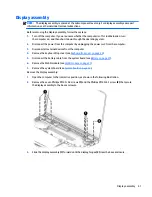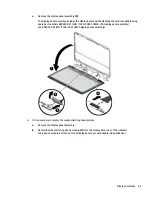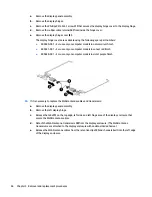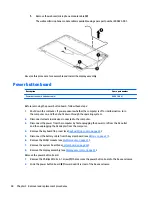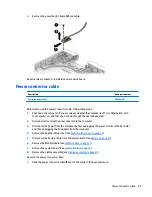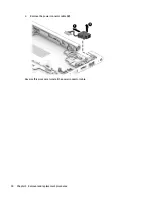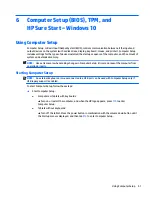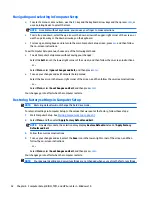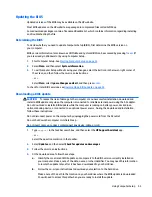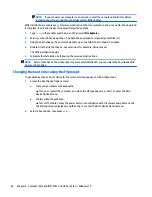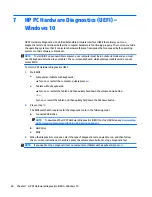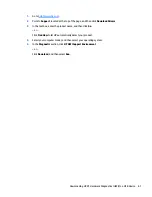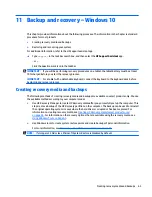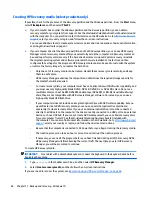3.
Remove the power button board (3) and cable.
Reverse this procedure to install the power button board.
Power connector cable
Description
Spare part number
Power connector cable
809824-001
Before removing the power connector cable, follow these steps:
1.
Shut down the computer. If you are unsure whether the computer is off or in Hibernation, turn
the computer on, and then shut it down through the operating system.
2.
Disconnect all external devices connected to the computer.
3.
Disconnect the power from the computer by first unplugging the power cord from the AC outlet
and then unplugging the AC adapter from the computer.
4.
Remove the keyboard/top cover (see
Keyboard/top cover on page 24
).
5.
Disconnect the battery cable from the system board (see
Battery on page 27
).
6.
Remove the WLAN module (see
WLAN module on page 31
).
7.
Remove the system board (see
System board on page 33
).
8.
Remove the display assembly (see
Display assembly on page 41
).
Remove the power connector cable:
1.
Slide the power connector cable (1) out of the cavity in the base enclosure.
Power connector cable
49