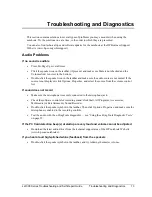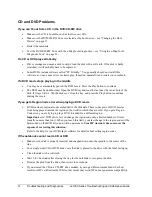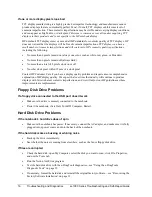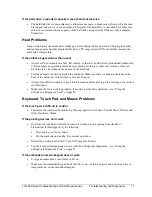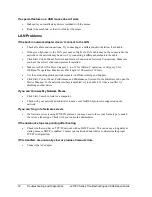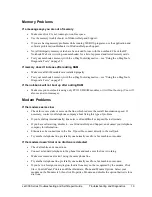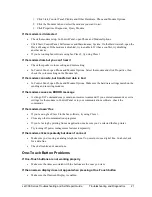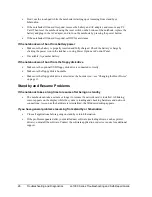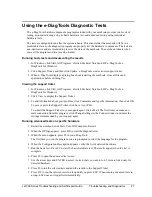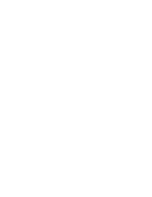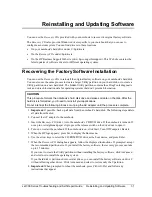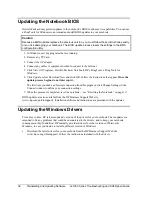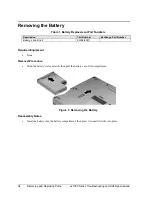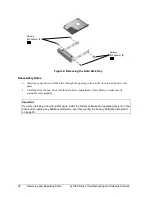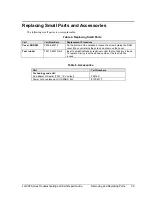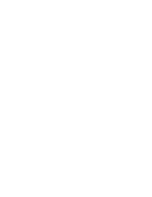ze1000 Series Troubleshooting and Self-Repair Guide
Troubleshooting and Diagnostics
27
Using the e-DiagTools Diagnostic Tests
The e-DiagTools hardware diagnostic program included with your notebook provides two levels of
testing: automated testing using its basic hardware test, and advanced testing using individual
hardware tests.
The tests are designed to run after the system reboots. This ensures that the notebook will be in a
predictable state, so the diagnostic program can properly test the hardware components. The tests are
non-destructive and are intended to preserve the state of the notebook. The notebook reboots when
you exit the program so drivers can be loaded.
Running basic tests and documenting the results
1. In Windows, click Start, All Programs, Hewlett-Packard, Notebook, HP e–DiagTools, e–
DiagTools for Windows.
2. Click Support Ticket, and then click Update. e–DiagTools creates a new support ticket.
3. When e–DiagTools displays a dialog box about restarting the notebook, close all files and
applications before clicking Yes.
Viewing the support ticket
1. In Windows, click Start, All Programs, Hewlett-Packard, Notebook, HP e–DiagTools, e–
DiagTools for Windows.
2. Click View to display the Support Ticket.
3. To add information about your problem, click Comments and type the information, then click OK.
To save or print the Support Ticket, click Save As or Print.
To e-mail the Support Ticket to your support agent, click e Mail. The first time you make an e-
mail connection from this program, click Change Settings in the Connect window and enter the
settings recommended by your support agent.
Running advanced tests on specific hardware
1. Restart the notebook: click Start, Turn Off Computer, Restart.
2. When the HP logo appears, press F10 to start the diagnostic test.
3. When the menu appears, press F2 to run e–DiagTools.
The first time you run the program, you are prompted to select the language for the program.
4. When the Configuration Description appears, verify the list of detected hardware.
5. Run the basic test. Press F2 to start the basic hardware test. The results appear when the test is
complete.
6. Press F2 to open the advanced test screen.
7. Use the arrow keys and ENTER to select the tests that you want to run. Tests are listed only for
detected hardware.
8. Press F2 to run the selected tests and add the results to the Support Ticket.
9. Press F12 to run the selected tests in a loop until you press ESC. When running advanced tests in
a loop, ESC does not stop all tests immediately.
Summary of Contents for Pavilion xf300 Series
Page 1: ...WURXEOHVKRRWLQJ DQG VHOI UHSDLU JXLGH KS SDYLOLRQ QRWHERRN H DQG I VHULHV ...
Page 7: ......
Page 31: ......
Page 41: ......