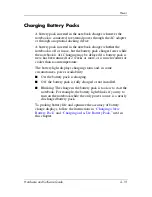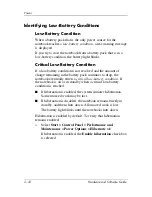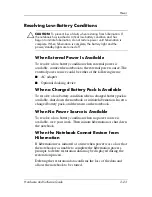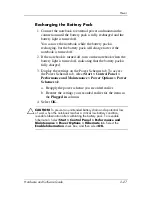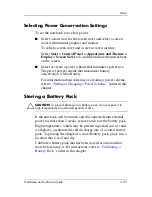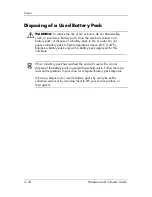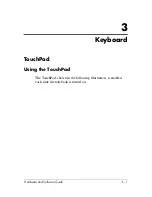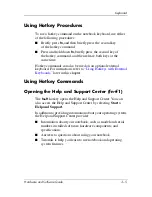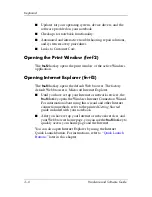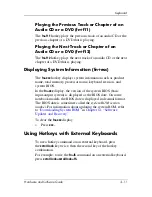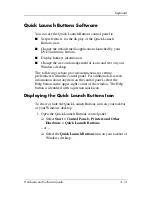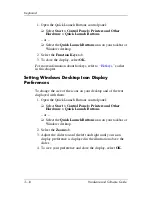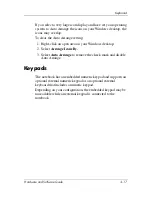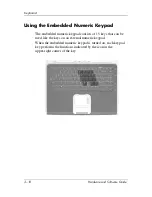Keyboard
Hardware and Software Guide
3–3
Setting Mouse Properties
TouchPad preferences are set in the
Mouse Properties
window
and the
TouchPad Properties
window.
To access the
Mouse Properties
window:
»
Select
Start > Control Panel > Printers and Other
Hardware > Mouse.
To access the
TouchPad Properties
window:
1. Use the TouchPad to select
Start > Control Panel >
Printers and Other Hardware > Mouse > Device Settings
.
2. Then select the
Settings
button. (If you follow this path using
an optional external mouse, the
TouchPad Properties
window may be unavailable.)
In the
Mouse Properties
window you can
■
Adjust basic pointing device settings such as click speed,
mouse trails, and pointer speed and shape.
■
Configure the right and left TouchPad buttons for
right-handed or left-handed use. These buttons are set by
default for right-handed use.
In the
TouchPad Properties
window you can access additional
TouchPad preferences such as
■
Tapping, which enables you to tap the TouchPad once to
select an item or twice to double-click an item.
To access Tapping settings, select
Tapping.
■
Edge Motion, which sets the TouchPad to continue cursor
movement when your finger reaches the edge of the
TouchPad.
To access Edge Motion settings, select
Pointer Motion.
■
Long Distance Scrolling, which sets the scrolling region to
continue scrolling when your finger reaches the end of the
scrolling region.
To access Long Distance Scrolling, select
Virtual Scrolling.