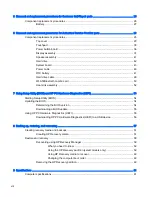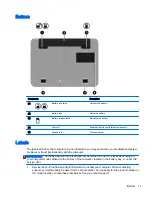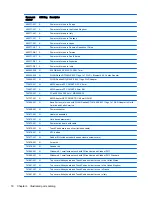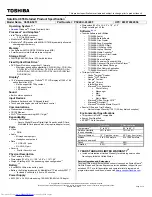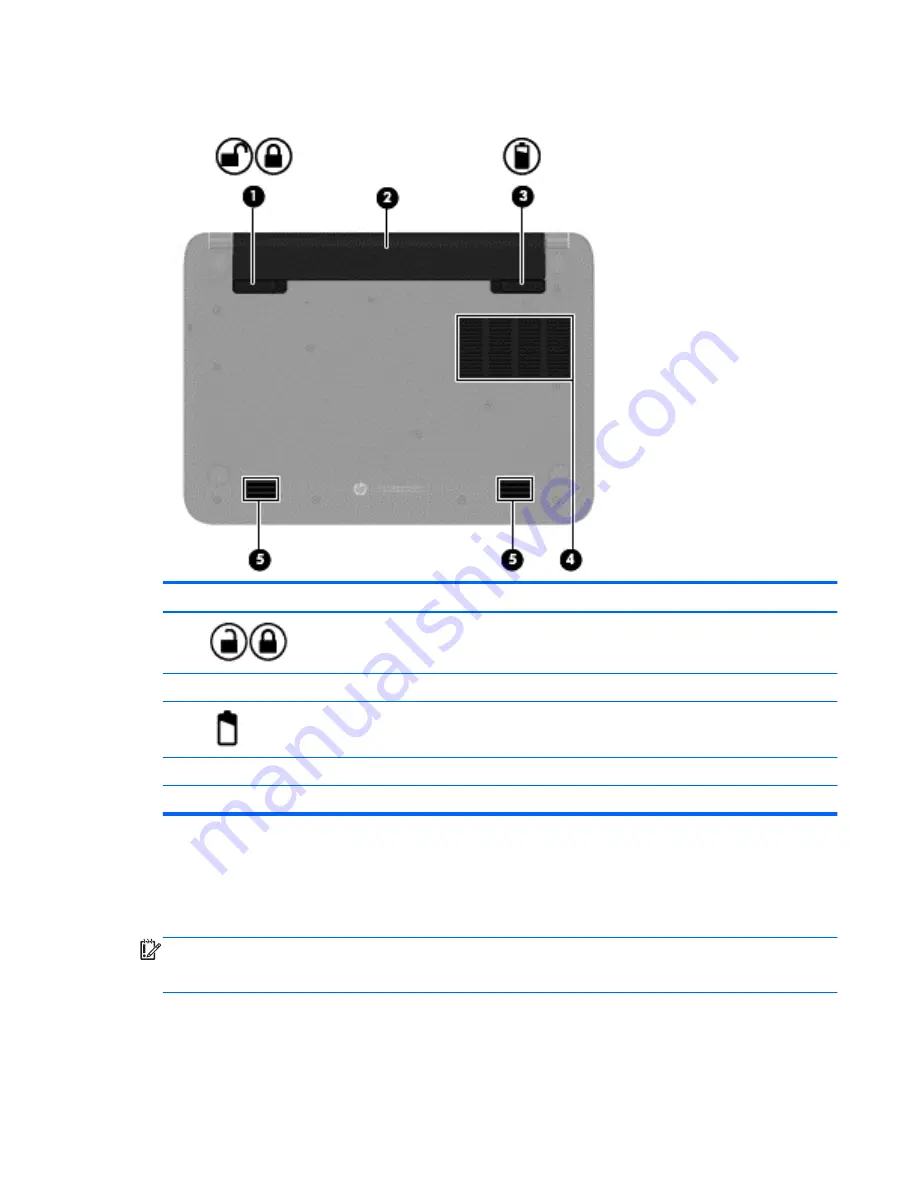
Bottom
Component
Description
(1)
Battery lock latch
Unlocks the battery.
(2)
Battery bay
Holds the battery.
(3)
Battery release latch
Releases the battery.
(4)
Vents (4)
Enable airflow to cool internal components.
(5)
Speakers (2)
Produce sound.
Labels
The labels etched to the computer provide information you may need when you troubleshoot system
problems or travel internationally with the computer.
IMPORTANT:
All labels described in this section will be located in one of 3 places depending on
your computer model: Affixed to the bottom of the computer, located in the battery bay, or under the
service door.
●
Service label—Provides important information to identify your computer. When contacting
support, you will probably be asked for the serial number, and possibly for the product number or
the model number. Locate these numbers before you contact support.
Bottom 11
Summary of Contents for Pavilion10
Page 1: ...HP Pavilion10 TouchSmart Notebook PC Maintenance and Service Guide ...
Page 4: ...iv Important Notice about Customer Self Repair Parts ...
Page 6: ...vi Safety warning notice ...
Page 10: ...x ...
Page 23: ...3 Illustrated parts catalog Computer major components Computer major components 13 ...