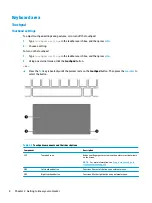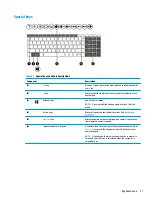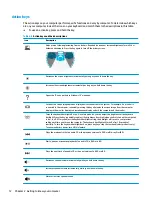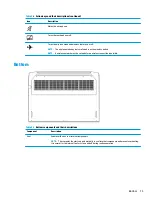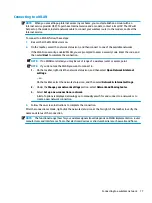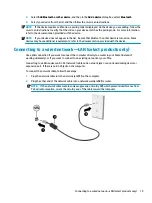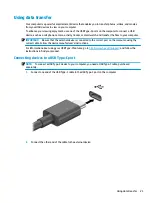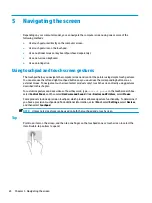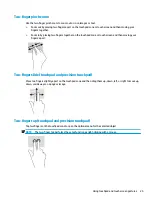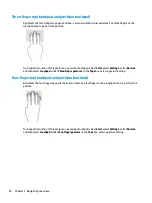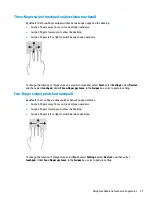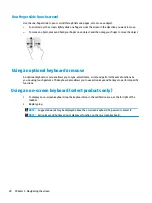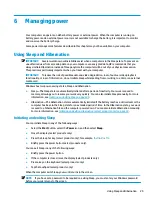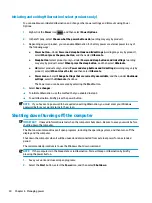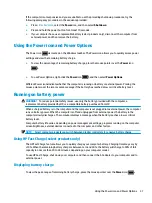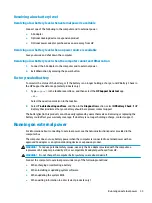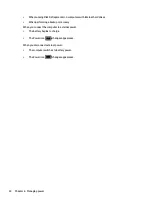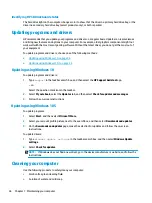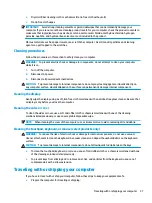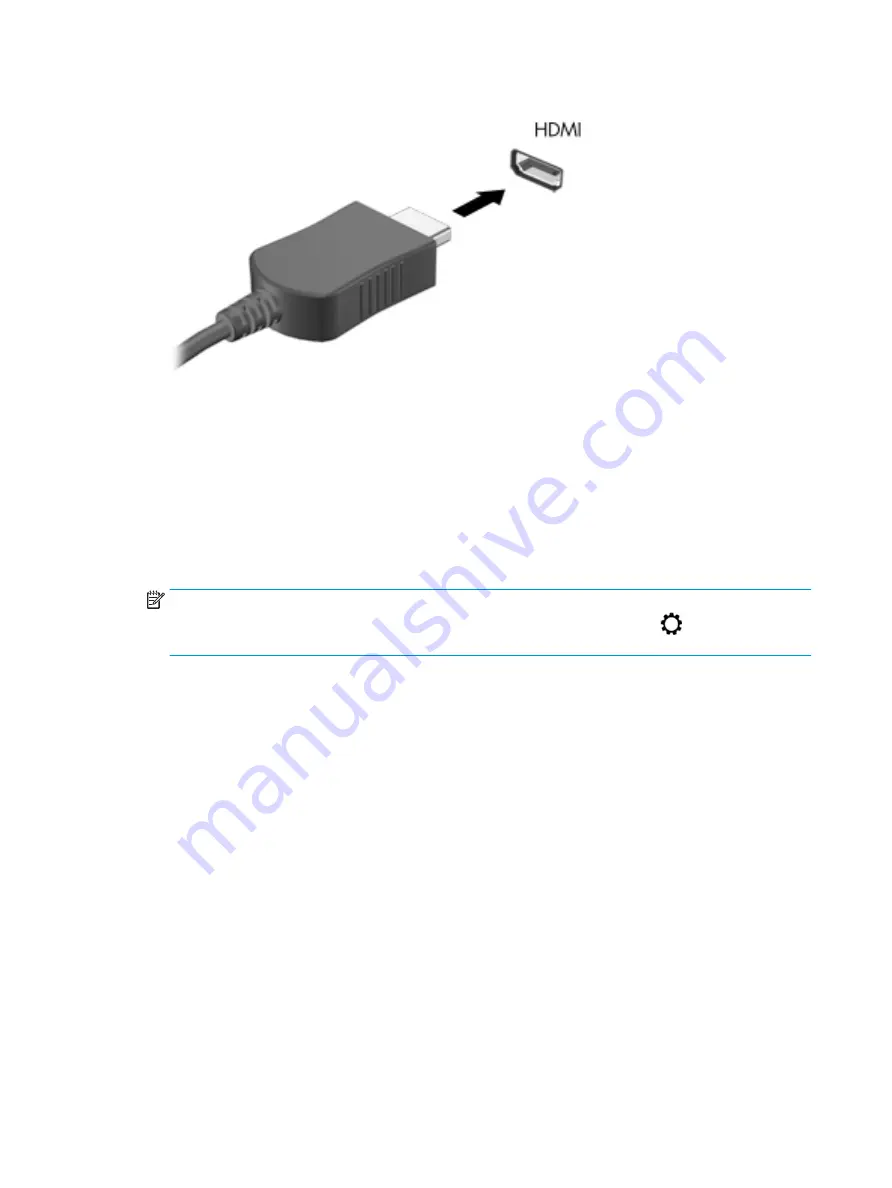
2.
Connect the other end of the cable to the high-definition TV or monitor.
3.
Press
f4
to cycle through four display states:
●
PC screen only:
View the screen image on the computer only.
●
Duplicate:
View the screen image simultaneously on both the computer and the external device.
●
Extend:
View the screen image extended across both the computer and the external device.
●
Second screen only:
View the screen image on the external device only.
Each time you press
f4
, the display state changes.
NOTE:
For best results, especially if you choose the Extend option, increase the screen resolution of
the external device, as follows. Select the Start button, select the Settings icon
, and then select
System
. Under Display, select the appropriate resolution, and then select Keep changes.
Setting up HDMI audio
HDMI is the only video interface that supports high-definition video and audio. After you connect an HDMI TV
to the computer, you can then turn on HDMI audio by following these steps:
1.
Right-click the Speakers icon in the notification area, at the far right of the taskbar, and then select
Playback devices
.
2.
On the Playback tab, select the name of the digital output device.
3.
Select Set Default, and then select OK.
To return the audio stream to the computer speakers:
1.
Right-click the Speakers icon in the notification area, at the far right of the taskbar, and then select
Playback devices
.
2.
On the Playback tab, select Speakers.
3.
Select Set Default, and then select OK.
22
Chapter 4 Enjoying entertainment features