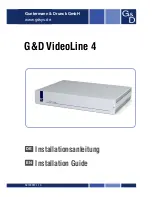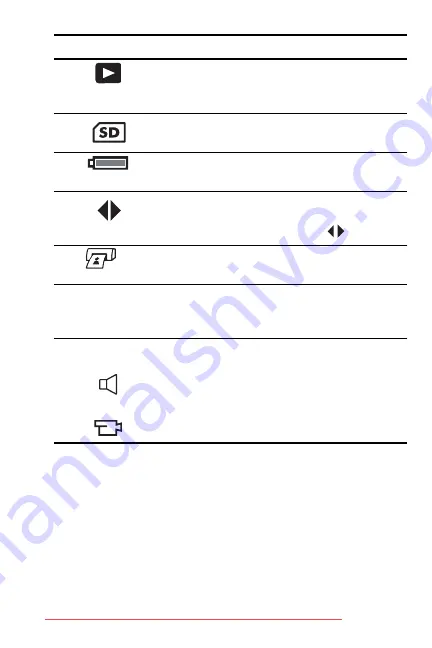
45
Reviewing images and video clips
#
Icon
Description
1
Playback
icon, indicating the camera is in
Playback
. This icon displays for the first few
seconds.
2
Displays only when an optional memory card is
installed in the camera.
3
Power indicator, such as this full battery level
indicator (see
4
Displays for the first few seconds when you enter
Playback
to indicate that you can scroll through
the images or video clips using the
buttons.
5
2
Indicates this image has been selected for printing
2 copies (see
6
17 of 43
Shows the number of this image or video clip out
of the total number of images and video clips that
are stored in memory.
7
0:29
or
•
Shows the recorded length of this audio or
video clip.
•
Indicates this image has an audio clip
attached.
•
Indicates this is a video clip.
Summary of Contents for Photosmart E317
Page 1: ...User Guide HP Photosmart E327 Digital Camera Downloaded from ManualsCamera com Manuals ...
Page 6: ...6 HP Photosmart E327 User Guide Downloaded from ManualsCamera com Manuals ...
Page 42: ...42 HP Photosmart E327 User Guide Downloaded from ManualsCamera com Manuals ...
Page 102: ...102 HP Photosmart E327 User Guide Downloaded from ManualsCamera com Manuals ...
Page 112: ...112 HP Photosmart E327 User Guide Downloaded from ManualsCamera com Manuals ...
Page 124: ...124 HP Photosmart E327 User Guide Downloaded from ManualsCamera com Manuals ...