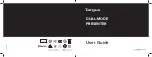142
HP Photosmart M22/M23 User’s Manual
Getting Assistance
This section contains support information for your digital
camera, including support website information, an
explanation of the support process, and support phone
numbers.
HP Accessibility Website
Customers with disabilities can get help by visiting
www.hp.com/hpinfo/community/accessibility/prodserv
HP Photosmart Website
Visit
www.hp.com/photosmart
for the following information:
•
Tips on using your camera more effectively and creatively
•
HP digital camera driver updates and software
•
Register your product
•
Subscribe to newsletters, driver and software updates,
and support alerts
Support Process
The HP support process works most effectively if you perform
the following steps in the order specified:
1.
Review the troubleshooting section of this User’s Manual
(see
Problems and Solutions
on page 113).
2.
Access the HP Customer Care website for support. If you
have access to the Internet, you can obtain a wide range
of information about your digital camera. Visit the
HP website for product help, drivers, and software
updates at
www.hp.com/support
.
Downloaded From camera-usermanual.com HP Manuals
Summary of Contents for PhotoSmart M22
Page 2: ...Downloaded From camera usermanual com HP Manuals ...
Page 4: ...Downloaded From camera usermanual com HP Manuals ...
Page 60: ...60 HP Photosmart M22 M23 User s Manual Downloaded From camera usermanual com HP Manuals ...
Page 76: ...76 HP Photosmart M22 M23 User s Manual Downloaded From camera usermanual com HP Manuals ...
Page 86: ...86 HP Photosmart M22 M23 User s Manual Downloaded From camera usermanual com HP Manuals ...
Page 102: ...102 HP Photosmart M22 M23 User s Manual Downloaded From camera usermanual com HP Manuals ...
Page 162: ...162 HP Photosmart M22 M23 User s Manual Downloaded From camera usermanual com HP Manuals ...