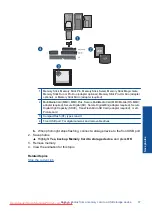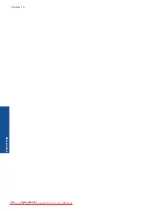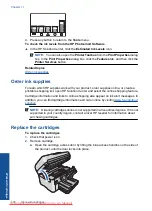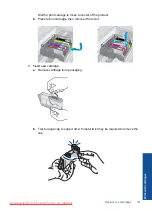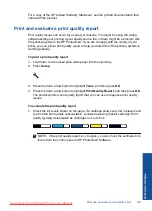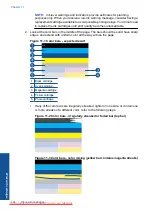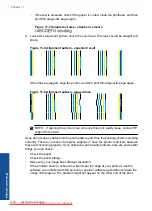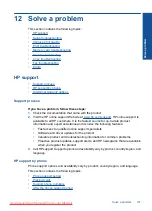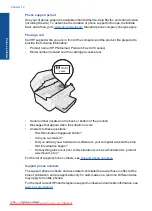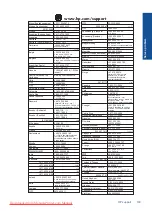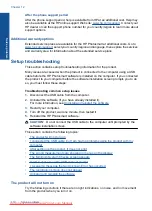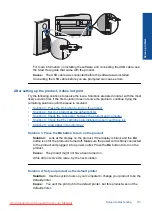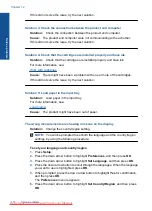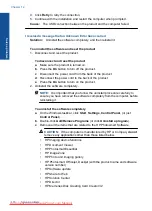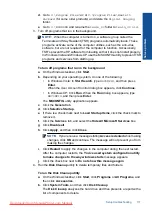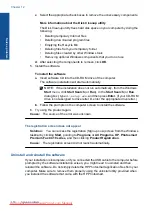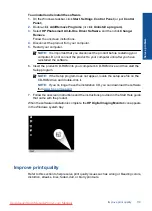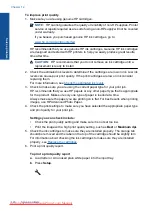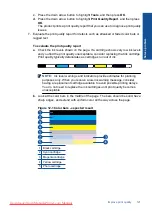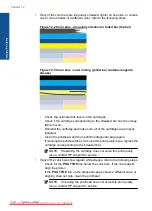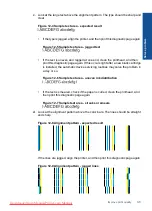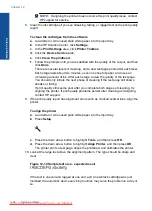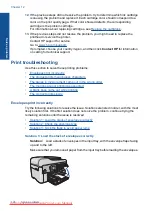•
Solution 1: Make sure you use the power cord that came with the product
•
•
Solution 3: Press the On button more slowly
•
Solution 4: Contact HP to replace the power supply
•
Solution 5: Contact HP support for service
Solution 1: Make sure you use the power cord that came with the product
Solution:
•
Make sure the power cord is firmly connected to both the product and the power
adapter. Plug the power cord into a power outlet, surge protector, or power strip.
Make sure the light on the adapter is lit.
1 Power connection
2 Power cord and adapter
3 Power outlet
•
If you are using a power strip, make sure the power strip is turned on. Or, try
plugging the product directly into a power outlet.
•
Test the power outlet to make sure it is working. Plug in an appliance that you
know works, and see if the appliance has power. If not, then there might be a
problem with the power outlet.
•
If you plugged the product into a switched outlet, make sure the outlet is switched
on. If it is switched to on but still does not work, then there might be a problem
with the power outlet.
Cause:
The product was not being used with the power cord provided.
If this did not solve the issue, try the next solution.
Solution 2: Reset the product
Solution:
Turn off the product, and then unplug the power cord. Plug the power
cord back in, and then press the
On
button to turn on the product.
Setup troubleshooting
111
Solve a problem
Summary of Contents for Photosmart Premium Fax e-All-in-One Printer - C410
Page 1: ...HP Photosmart Premium Fax C410 series Downloaded from ManualsPrinter com Manuals ...
Page 2: ...Downloaded from ManualsPrinter com Manuals ...
Page 8: ...Chapter 2 6 How do I How do I Downloaded from ManualsPrinter com Manuals ...
Page 52: ...Chapter 5 50 Paper basics Paper basics Downloaded from ManualsPrinter com Manuals ...
Page 74: ...Chapter 6 72 Print Print Downloaded from ManualsPrinter com Manuals ...
Page 88: ...Chapter 8 86 Copy Copy Downloaded from ManualsPrinter com Manuals ...
Page 96: ...Chapter 9 94 Fax Fax Downloaded from ManualsPrinter com Manuals ...
Page 100: ...Chapter 10 98 Save photos Save photos Downloaded from ManualsPrinter com Manuals ...
Page 259: ...Japan safety statement 257 Technical information Downloaded from ManualsPrinter com Manuals ...
Page 264: ...262 Index Downloaded from ManualsPrinter com Manuals ...