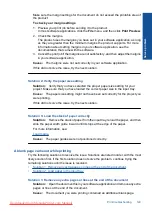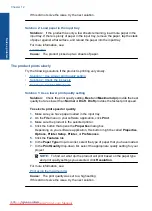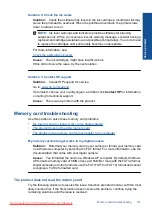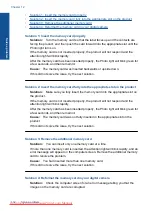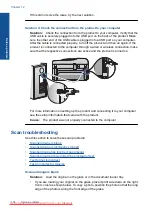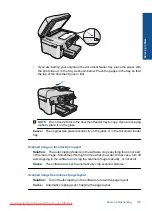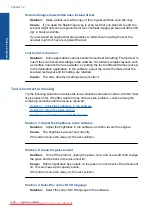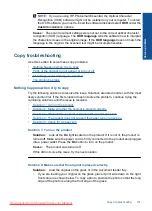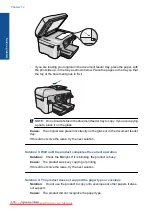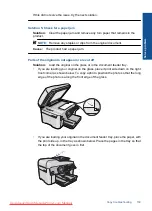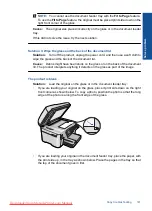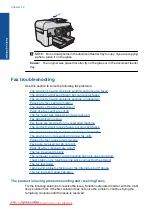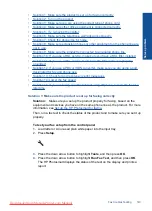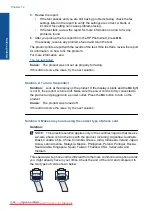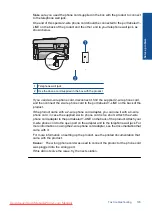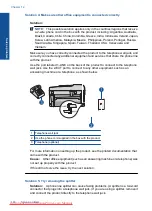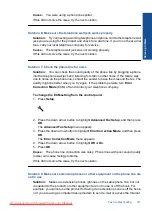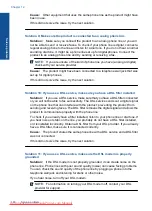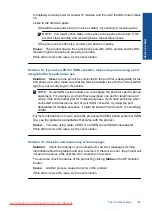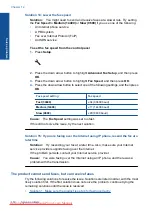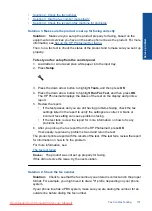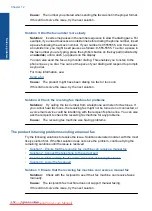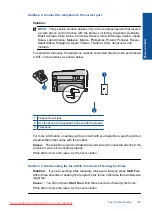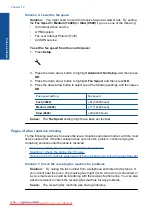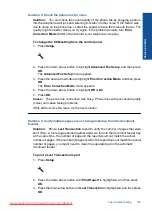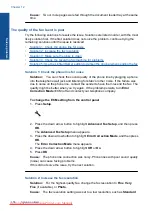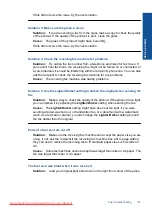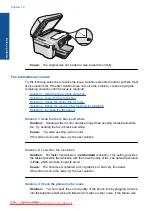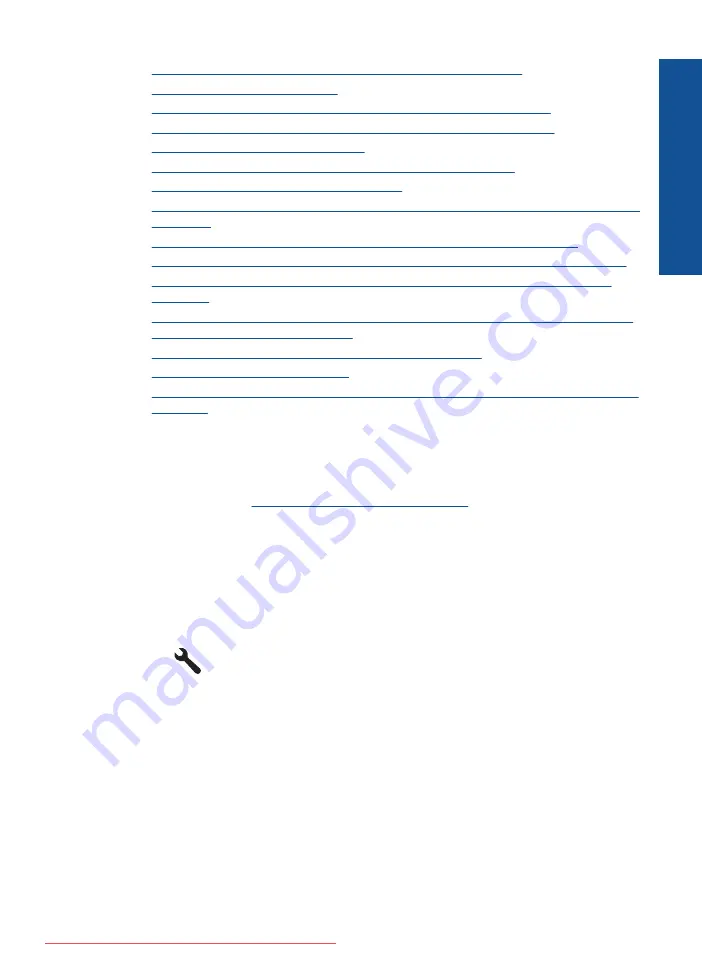
•
Solution 1: Make sure the product is set up for faxing correctly
•
Solution 2: Turn on the product
•
Solution 3: Make sure you are using the correct type of phone cord
•
Solution 4: Make sure other office equipment is connected correctly
•
Solution 5: Try removing the splitter
•
Solution 6: Make sure the telephone wall jack works properly
•
Solution 7: Check the phone line for noise
•
Solution 8: Make sure extension phones or other equipment on the phone line are
not in use
•
Solution 9: Make sure the product is connected to an analog phone line
•
Solution 10: If you use a DSL service, make sure you have a DSL filter installed
•
Solution 11: If you use a DSL service, make sure the DSL modem is properly
grounded
•
•
Solution 13: Check for and resolve any error messages
•
Solution 14: Lower the fax speed
•
Solution 15: If you are faxing over the Internet using IP phone, resend the fax at a
later time
Solution 1: Make sure the product is set up for faxing correctly
Solution:
Make sure you set up the product properly for faxing, based on the
equipment and services you have on the same phone line as the product. For more
information, see
Set up the HP Photosmart for faxing
Then, run a fax test to check the status of the product and to make sure you set it up
properly.
To test your fax setup from the control panel
1.
Load letter or A4 unused plain white paper into the input tray.
2.
Press
Setup
.
3.
Press the down arrow button to highlight
Tools
, and then press
OK
.
4.
Press the down arrow button to highlight
Run Fax Test
, and then press
OK
.
The HP Photosmart displays the status of the test on the display and prints a
report.
Fax troubleshooting
143
Solve a problem
Summary of Contents for Photosmart Premium Fax e-All-in-One Printer - C410
Page 1: ...HP Photosmart Premium Fax C410 series Downloaded from ManualsPrinter com Manuals ...
Page 2: ...Downloaded from ManualsPrinter com Manuals ...
Page 8: ...Chapter 2 6 How do I How do I Downloaded from ManualsPrinter com Manuals ...
Page 52: ...Chapter 5 50 Paper basics Paper basics Downloaded from ManualsPrinter com Manuals ...
Page 74: ...Chapter 6 72 Print Print Downloaded from ManualsPrinter com Manuals ...
Page 88: ...Chapter 8 86 Copy Copy Downloaded from ManualsPrinter com Manuals ...
Page 96: ...Chapter 9 94 Fax Fax Downloaded from ManualsPrinter com Manuals ...
Page 100: ...Chapter 10 98 Save photos Save photos Downloaded from ManualsPrinter com Manuals ...
Page 259: ...Japan safety statement 257 Technical information Downloaded from ManualsPrinter com Manuals ...
Page 264: ...262 Index Downloaded from ManualsPrinter com Manuals ...