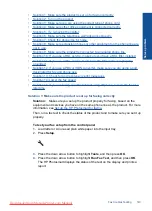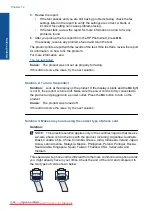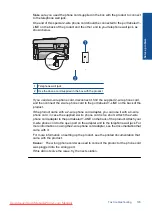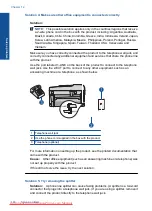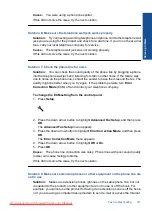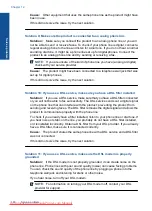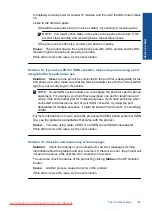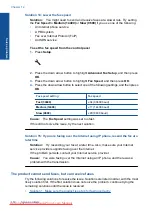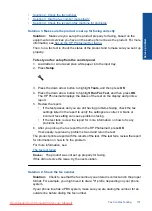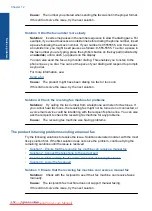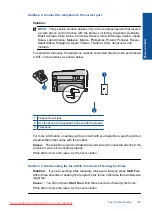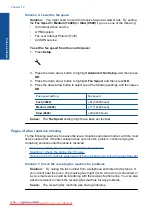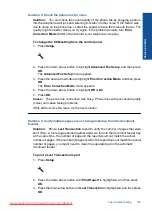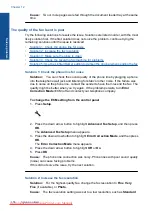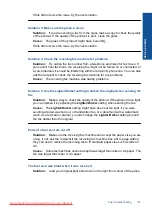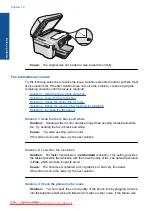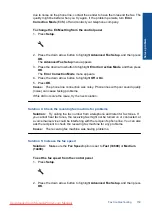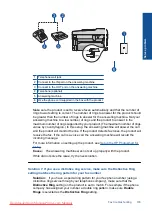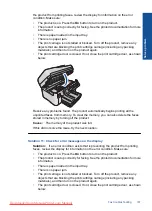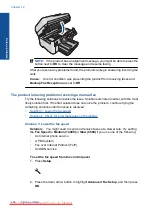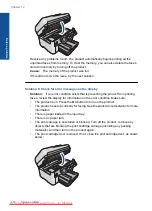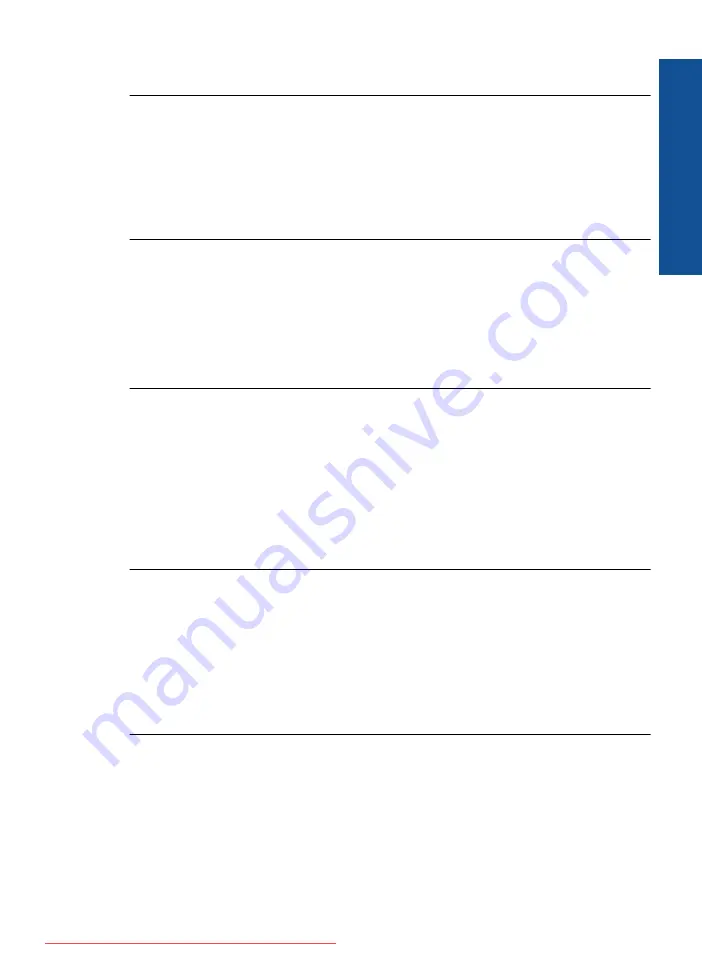
If this did not solve the issue, try the next solution.
Solution 3: Make sure the glass is clean
Solution:
If you are sending a fax from the glass, make a copy to check the quality
of the printout. If the quality of the printout is poor, clean the glass.
Cause:
The glass of the product might have been dirty.
If this did not solve the issue, try the next solution.
Solution 4: Check the receiving fax machine for problems
Solution:
Try calling the fax number from a telephone and listen for fax tones. If
you cannot hear fax tones, the receiving fax might not be turned on or connected, or
a voice mail service could be interfering with the recipient's phone line. You can also
ask the recipient to check the receiving fax machine for any problems.
Cause:
The receiving fax machine was having problems.
Solution 5: Use the Lighter/Darker setting to darken the original when sending the
fax
Solution:
Make a copy to check the quality of the printout. If the printout is too light,
you can darken it by adjusting the
Lighter/Darker
setting when sending the fax.
Cause:
The
Lighter/Darker
setting might have been set too light. If you were
sending a faded, washed out, or handwritten fax, or a document with a watermark
(such as a red seal or stamp), you can change the
Lighter/Darker
setting to send
the fax darker than the original.
Parts of a fax I sent are cut off
Solution:
Make sure the receiving fax machine can accept the paper size you are
using. If not, ask the recipient if the receiving fax machine has a fit to page setting
they can use to reduce the incoming fax to fit standard paper size such as letter or
A4.
Cause:
Some fax machines cannot accept faxes larger than letter or A4 paper. The
fax was larger than letter or A4 paper.
The fax I sent was blank when it was received
Solution:
Load your original print side down on the right front corner of the glass.
Fax troubleshooting
157
Solve a problem
Summary of Contents for Photosmart Premium Fax e-All-in-One Printer - C410
Page 1: ...HP Photosmart Premium Fax C410 series Downloaded from ManualsPrinter com Manuals ...
Page 2: ...Downloaded from ManualsPrinter com Manuals ...
Page 8: ...Chapter 2 6 How do I How do I Downloaded from ManualsPrinter com Manuals ...
Page 52: ...Chapter 5 50 Paper basics Paper basics Downloaded from ManualsPrinter com Manuals ...
Page 74: ...Chapter 6 72 Print Print Downloaded from ManualsPrinter com Manuals ...
Page 88: ...Chapter 8 86 Copy Copy Downloaded from ManualsPrinter com Manuals ...
Page 96: ...Chapter 9 94 Fax Fax Downloaded from ManualsPrinter com Manuals ...
Page 100: ...Chapter 10 98 Save photos Save photos Downloaded from ManualsPrinter com Manuals ...
Page 259: ...Japan safety statement 257 Technical information Downloaded from ManualsPrinter com Manuals ...
Page 264: ...262 Index Downloaded from ManualsPrinter com Manuals ...