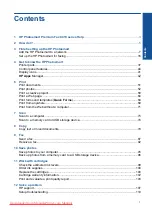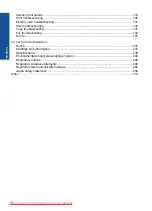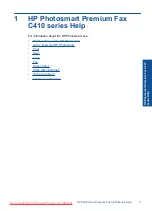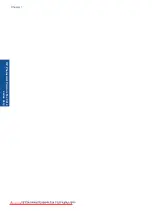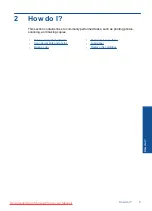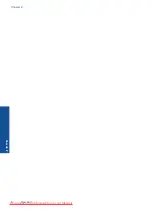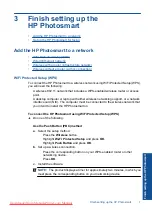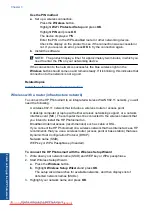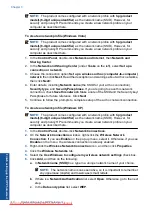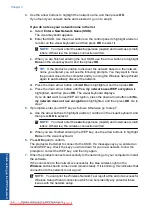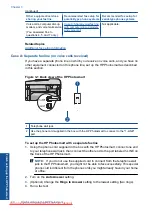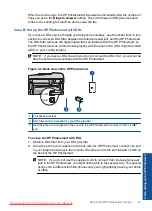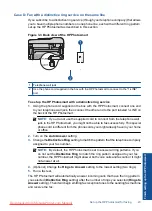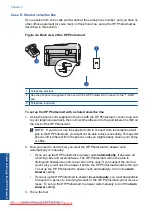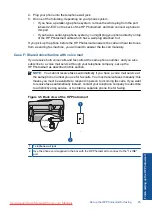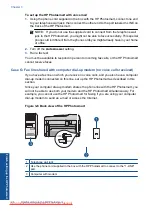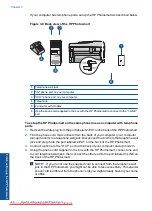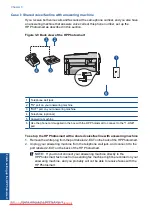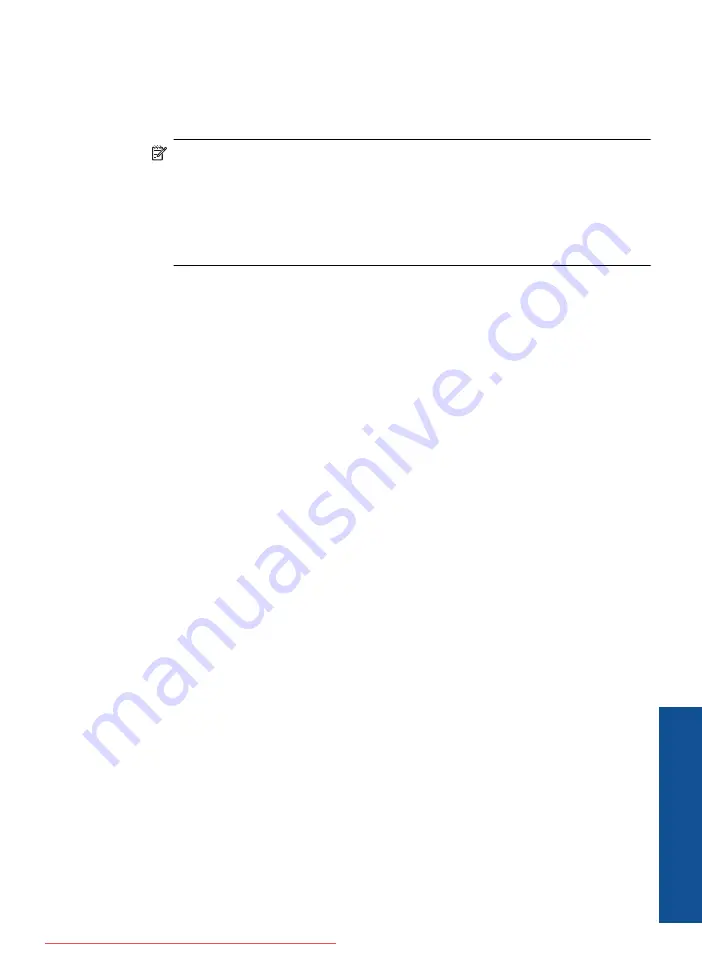
To install the Windows HP Photosmart Software on a networked computer
1.
Quit all applications running on your computer.
2.
Insert the installation CD that came with the product into the CD-ROM drive on your
computer and follow the onscreen instructions.
NOTE:
If the HP Photosmart is not connected to a network, run the
Wireless
Setup Wizard
from the
Network
menu on the HP Photosmart. If during software
installation, the software cannot find the product on the network or you were
unable to successfully run the
Wireless Setup Wizard
, you will be prompted to
temporarily connect the product to the computer using the USB setup cable to
install the HP Photosmart on your network. Do not connect the USB setup cable
to the computer
until
prompted.
3.
If a dialog box about firewalls appears, follow the instructions. If you see firewall pop-
up messages, you must always accept or allow the pop-up messages.
4.
On the
Connection Type
screen, select an appropriate option, and then click
Next
.
The
Searching
screen appears as the Setup program searches for the product on
the network.
5.
On the
Printer Found
screen, verify that the printer description is correct.
If more than one printer is found on the network, the
Printers Found
screen appears.
Select the product you want to connect.
6.
Follow the prompts to install the software.
When you have finished installing the software, the product is ready for use.
7.
To test your network connection, go to your computer and print a self-test report to
the product.
Tips for setting up and using a networked printer
Use the following tips to set up and use a networked printer:
•
When setting up the wireless networked printer, make sure your wireless router or
access point is powered on. The printer searches for wireless routers, then lists the
detected network names on the display.
•
To verify the wireless connection, check the blue wireless light on the
Wireless
button.
◦
If the light is off, this indicates that the wireless radio is off and the HP Photosmart
is not connected to the network.
◦
If the light is on, this indicates that the wireless radio is on and there is a network
connection.
◦
If the light is blinking, this indicates that the wireless radio is on but there is no
network connection.
•
If your computer is connected to a Virtual Private Network (VPN), you need to
disconnect from the VPN before you can access any other device on your network,
including the printer.
•
To learn more about how to find your network security settings, change from a USB
to a wireless connection, and work with your firewall and anti-virus programs during
printer setup, see the printed documentation for information.
Add the HP Photosmart to a network
15
Finish
sett
ing u
p
t
h
e HP Ph
oto
sma
rt
Summary of Contents for Photosmart Premium Fax e-All-in-One Printer - C410
Page 1: ...HP Photosmart Premium Fax C410 series Downloaded from ManualsPrinter com Manuals ...
Page 2: ...Downloaded from ManualsPrinter com Manuals ...
Page 8: ...Chapter 2 6 How do I How do I Downloaded from ManualsPrinter com Manuals ...
Page 52: ...Chapter 5 50 Paper basics Paper basics Downloaded from ManualsPrinter com Manuals ...
Page 74: ...Chapter 6 72 Print Print Downloaded from ManualsPrinter com Manuals ...
Page 88: ...Chapter 8 86 Copy Copy Downloaded from ManualsPrinter com Manuals ...
Page 96: ...Chapter 9 94 Fax Fax Downloaded from ManualsPrinter com Manuals ...
Page 100: ...Chapter 10 98 Save photos Save photos Downloaded from ManualsPrinter com Manuals ...
Page 259: ...Japan safety statement 257 Technical information Downloaded from ManualsPrinter com Manuals ...
Page 264: ...262 Index Downloaded from ManualsPrinter com Manuals ...