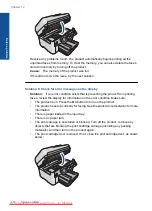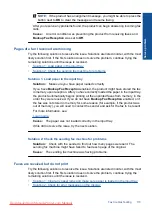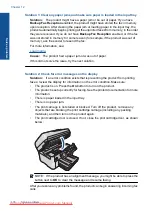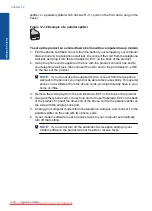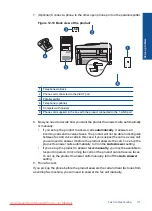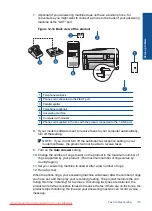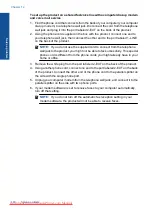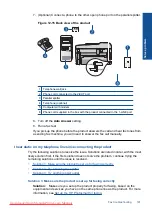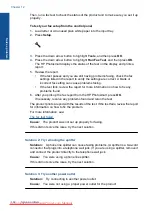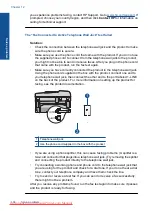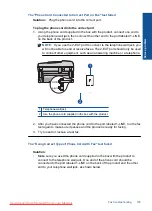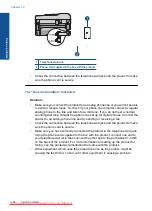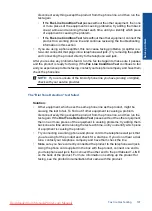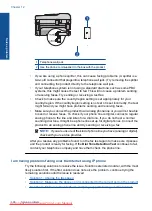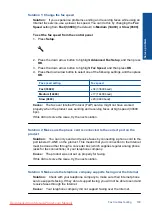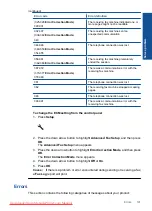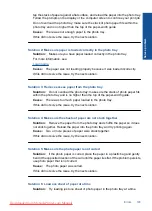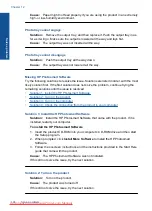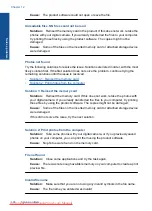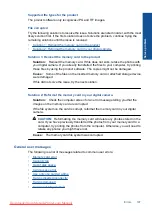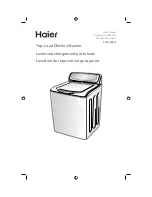The fax test failed
If you tried to run the fax test from your computer and the fax test failed to run, the product
might be busy with another task or have an error condition preventing it from running the
fax test.
What to check
•
The product is set up properly, connected to a power supply, and is connected to your
computer. For more information on setting up the product, see the Setup Guide that
came with the product.
•
The product is turned on. If it is not, press the
On
button to turn on the product.
•
The print cartridges are installed correctly, the print cartridge carriage is not blocked,
and the print cartridge door is closed.
•
The product is not currently busy with another task such as aligning the printer. Check
the display. If the product is busy, wait until it completes the current task and run the
fax test again.
•
The rear door is attached to the back of the product.
•
There are no error messages on the display. If there is an error message, resolve the
problem and run the fax test again.
If you run the fax test and the product reports that the test failed, read the following
information carefully to determine how to correct any problems with your fax setup.
Different portions of the fax test might fail for different reasons.
•
The "Fax Hardware Test" failed
•
The "Fax Connected to Active Telephone Wall Jack" test failed
•
The "Phone Cord Connected to Correct Port on Fax" test failed
•
The "Using Correct Type of Phone Cord with Fax" test failed
•
The "Fax Line Condition" test failed
•
The "Dial Tone Detection" test failed
The "Fax Hardware Test" failed
Solution:
•
Turn off the product by pressing the
On
button located on the control panel and
then unplug the power cord from the back of the product. After a few seconds,
plug the power cord back in and turn the power on. Run the test again. If the test
fails again, continue reviewing the troubleshooting information in this section.
NOTE:
Depending how long the product is unplugged, the date and time
might be erased. You might need to reset the date and time later, when you
plug the power cord back in.
•
Try to send or receive a test fax. If you can send or receive a fax successfully,
there might not be a problem.
•
If you are running the test from the
Fax Setup Wizard
, make sure the product is
not busy completing another task, such as making a copy. Check the display for
a message indicating that the product is busy. If it is busy, wait until it is finished
and in the idle state, before running the test.
After you resolve any problems found, run the fax test again to make sure it passes
and the product is ready for faxing. If the
Fax Hardware Test
continues to fail and
Fax troubleshooting
183
Solve a problem
Summary of Contents for Photosmart Premium Fax e-All-in-One Printer - C410
Page 1: ...HP Photosmart Premium Fax C410 series Downloaded from ManualsPrinter com Manuals ...
Page 2: ...Downloaded from ManualsPrinter com Manuals ...
Page 8: ...Chapter 2 6 How do I How do I Downloaded from ManualsPrinter com Manuals ...
Page 52: ...Chapter 5 50 Paper basics Paper basics Downloaded from ManualsPrinter com Manuals ...
Page 74: ...Chapter 6 72 Print Print Downloaded from ManualsPrinter com Manuals ...
Page 88: ...Chapter 8 86 Copy Copy Downloaded from ManualsPrinter com Manuals ...
Page 96: ...Chapter 9 94 Fax Fax Downloaded from ManualsPrinter com Manuals ...
Page 100: ...Chapter 10 98 Save photos Save photos Downloaded from ManualsPrinter com Manuals ...
Page 259: ...Japan safety statement 257 Technical information Downloaded from ManualsPrinter com Manuals ...
Page 264: ...262 Index Downloaded from ManualsPrinter com Manuals ...