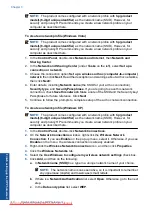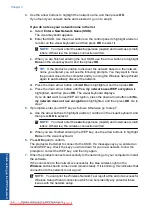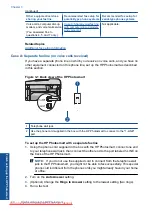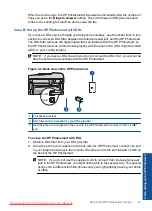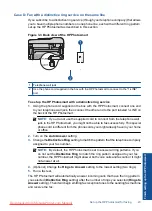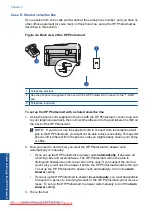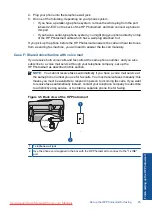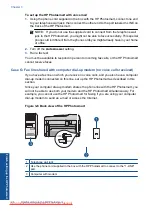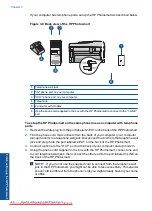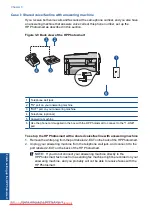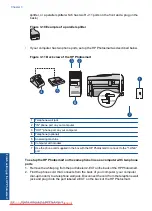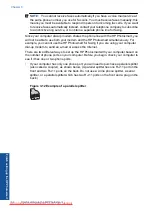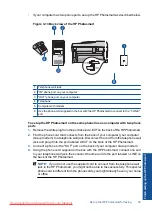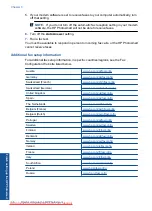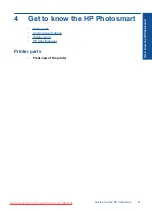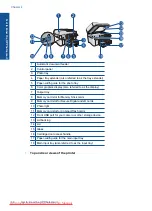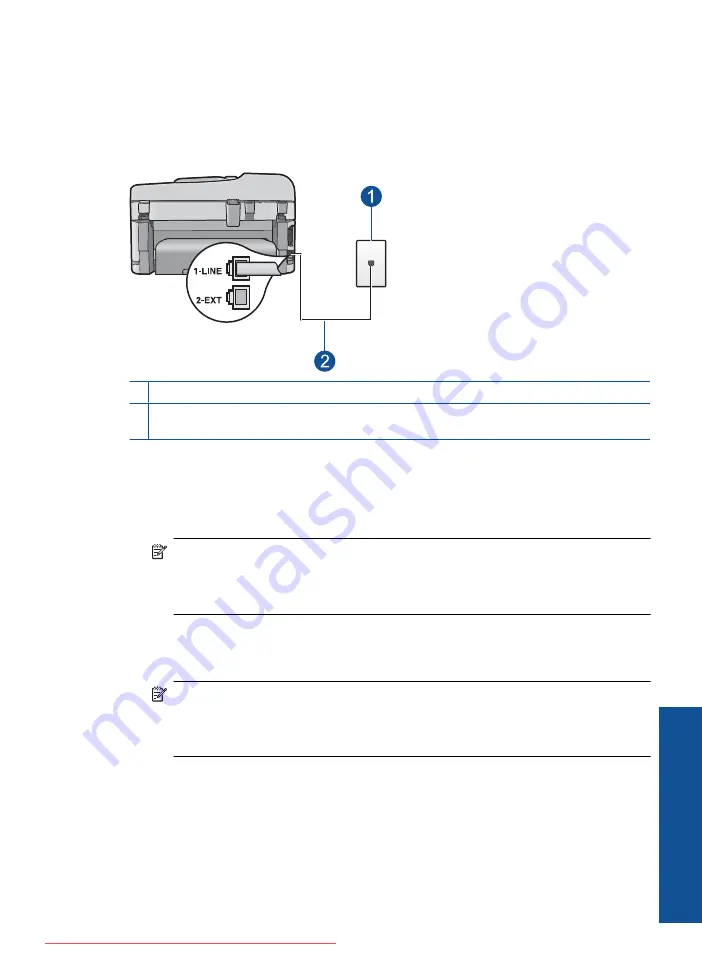
Case D: Fax with a distinctive ring service on the same line
If you subscribe to a distinctive ring service (through your telephone company) that allows
you to have multiple phone numbers on one phone line, each with a different ring pattern,
set up the HP Photosmart as described in this section.
Figure 3-3 Back view of the HP Photosmart
1 Telephone wall jack
2 Use the phone cord supplied in the box with the HP Photosmart to connect to the "1-LINE"
port
To set up the HP Photosmart with a distinctive ring service
1.
Using the phone cord supplied in the box with the HP Photosmart, connect one end
to your telephone wall jack, then connect the other end to the port labeled 1-LINE on
the back of the HP Photosmart.
NOTE:
If you do not use the supplied cord to connect from the telephone wall
jack to the HP Photosmart, you might not be able to fax successfully. This special
phone cord is different from the phone cords you might already have in your home
or office.
2.
Turn on the
Auto Answer
setting.
3.
Change the
Distinctive Ring
setting to match the pattern that the telephone company
assigned to your fax number.
NOTE:
By default, the HP Photosmart is set to answer all ring patterns. If you
do not set the
Distinctive Ring
to match the ring pattern assigned to your fax
number, the HP Photosmart might answer both voice calls and fax calls or it might
not answer at all.
4.
(Optional) Change the
Rings to Answer
setting to the lowest setting (two rings).
5.
Run a fax test.
The HP Photosmart will automatically answer incoming calls that have the ring pattern
you selected (
Distinctive Ring
setting) after the number of rings you selected (
Rings to
Answer
setting). Then it will begin emitting fax reception tones to the sending fax machine
and receive the fax.
Set up the HP Photosmart for faxing
23
Finish
sett
ing u
p
t
h
e HP Ph
oto
sma
rt
Summary of Contents for Photosmart Premium Fax e-All-in-One Printer - C410
Page 1: ...HP Photosmart Premium Fax C410 series Downloaded from ManualsPrinter com Manuals ...
Page 2: ...Downloaded from ManualsPrinter com Manuals ...
Page 8: ...Chapter 2 6 How do I How do I Downloaded from ManualsPrinter com Manuals ...
Page 52: ...Chapter 5 50 Paper basics Paper basics Downloaded from ManualsPrinter com Manuals ...
Page 74: ...Chapter 6 72 Print Print Downloaded from ManualsPrinter com Manuals ...
Page 88: ...Chapter 8 86 Copy Copy Downloaded from ManualsPrinter com Manuals ...
Page 96: ...Chapter 9 94 Fax Fax Downloaded from ManualsPrinter com Manuals ...
Page 100: ...Chapter 10 98 Save photos Save photos Downloaded from ManualsPrinter com Manuals ...
Page 259: ...Japan safety statement 257 Technical information Downloaded from ManualsPrinter com Manuals ...
Page 264: ...262 Index Downloaded from ManualsPrinter com Manuals ...