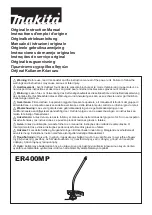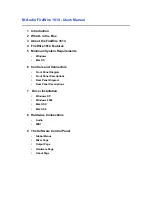Summary of Contents for Presario CQ40-100 - Notebook PC
Page 1: ...Drives User Guide ...
Page 4: ...iv Product notice ...
Page 29: ...6 Tighten the hard drive cover screws 3 23 ...
Page 40: ......
Page 1: ...Drives User Guide ...
Page 4: ...iv Product notice ...
Page 29: ...6 Tighten the hard drive cover screws 3 23 ...
Page 40: ......