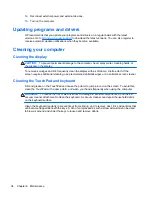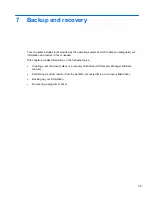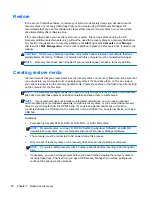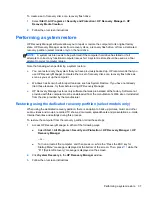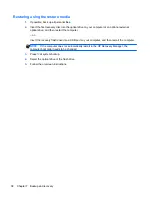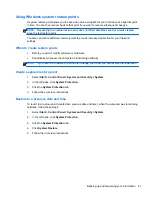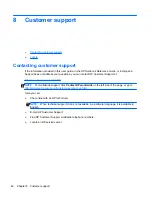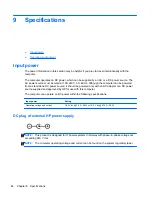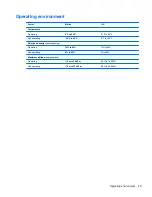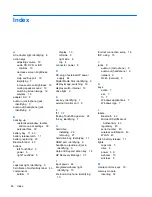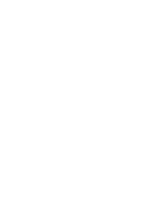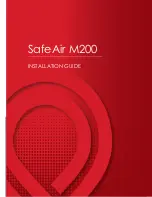Summary of Contents for Presario CQ57-300
Page 1: ...Getting Started Compaq Notebook ...
Page 4: ...iv Safety warning notice ...
Page 7: ...DC plug of external HP power supply 44 Operating environment 45 Index 46 vii ...
Page 8: ...viii ...
Page 56: ......