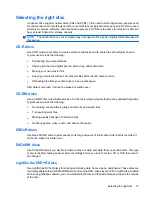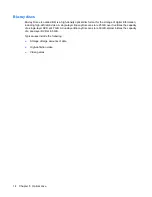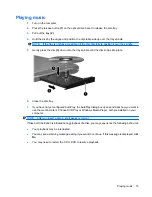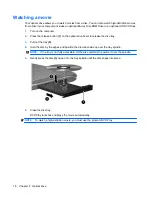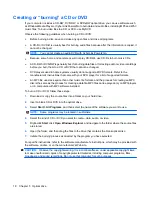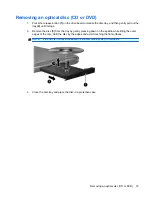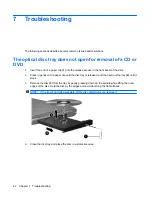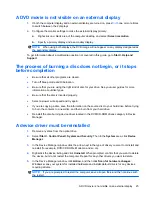Index
A
audio devices, connecting
external 6
audio features 6
audio functions, checking 6
audio-in (microphone) jack 2
audio-out (headphone) jack 2
B
Blu-ray disc 14
C
CD
burning 18
inserting 15
removing 19
CD drive 12
checking audio functions 6
configuring HDMI 9
D
device drivers
HP drivers 26
Windows drivers 26
drives, optical drive 12
DVD
burning 18
changing region setting 17
inserting 15
removing 19
DVD drive 12
DVD Play software 5
DVD region settings 17
E
earbuds 2
external audio devices,
connecting 6
external monitor port 8
H
HDMI
configuring 9
connecting 9
HDMI port 9
headphone (audio-out) jack 2
headphones 2
high-definition devices,
connecting 9
hotkeys
decreasing speaker volume 3
increasing speaker volume 3
muting speaker volume 3
I
internal microphone, identifying 2
issues, resolving 22
J
jacks
audio-in (microphone) 2
audio-out (headphone) 2
M
media activity hotkeys 4
microphone (audio-in) jack 2
microphone, internal 2
monitor, connecting 8
movie, watching 16
multimedia components,
identifying 2
multimedia software 5
multimedia software, installing 5
music, playing 15
O
optical disc
Blu-ray Disc 14
inserting 15
removing 19
using 12, 13
optical drive
identifying 11
using 11
P
ports
external monitor 8
HDMI 9
projector, connecting 8
R
region codes, DVD 17
S
software
DVD Play 5
installing 5
multimedia 5
Windows Media Player 5
speakers 2
T
tips, webcam 21
troubleshooting
device driver 25
disc burning 25
disc play 23, 24
DVD movie play 24
external display 25
HP device drivers 26
optical disc tray 22
optical drive detection 23
Windows drivers 26
V
video features 8
volume 3
volume buttons 3
Index
27
Summary of Contents for Presario CQ60-400 - Notebook PC
Page 1: ...Multimedia User Guide ...
Page 33: ......