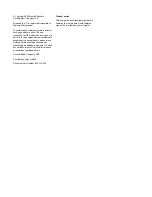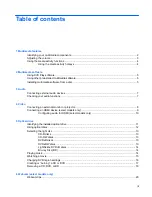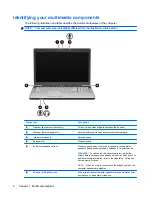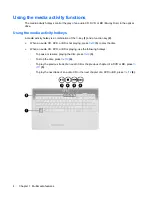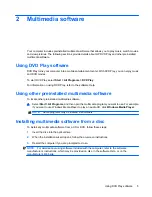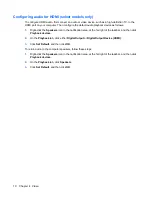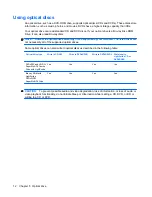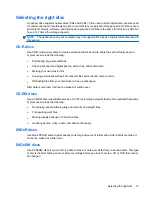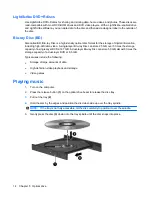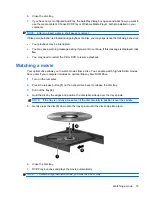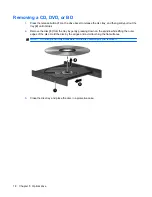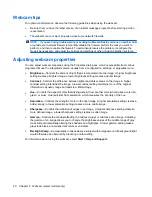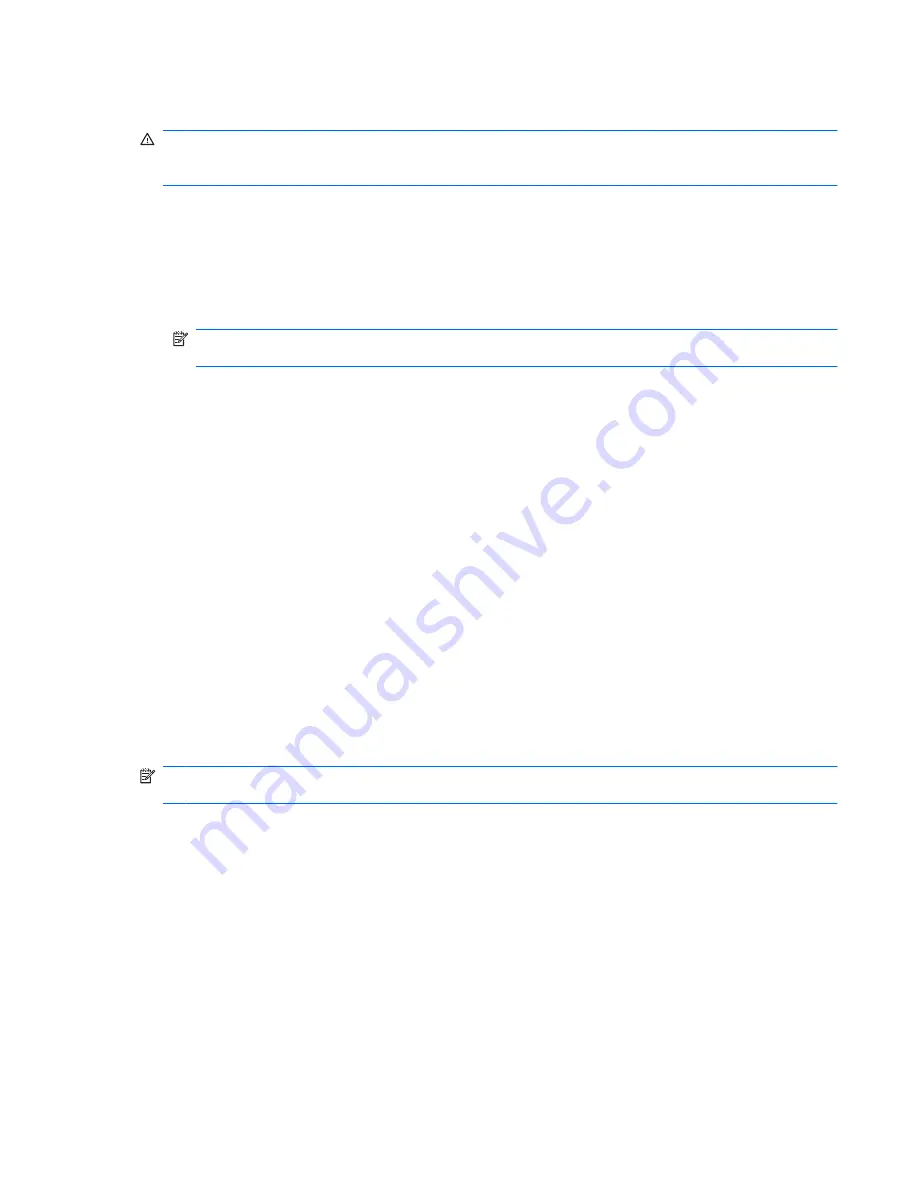
Connecting external audio devices
WARNING!
To reduce the risk of personal injury, adjust the volume before putting on headphones,
earbuds, or a headset. For additional safety information, refer to the
Regulatory, Safety and
Environmental Notices
.
To connect external devices such as external speakers, headphone, or a microphone, refer to the
information provided with the device. For best results, remember the following tips:
●
Be sure that the device cable is securely connected to the correct jack on your computer. (Cable
connectors are normally color-coded to match the corresponding jacks on the computer.)
●
Be sure that you install any drivers required by the external device.
NOTE:
A driver is a required program that acts like a translator between the device and the
programs that use the device.
Checking your audio functions
To check the system sound on your computer, follow these steps:
1.
Select
Start
>
Control Panel
.
2.
Click
Hardware and Sound
.
3.
Click
Sound
.
4.
When the Sound window opens, click the
Sounds
tab. Under
Program Events
, select any sound
event, such as a beep or alarm, and click the
Test
button.
You should hear sound through the speakers or through connected headphones.
To check the record functions of the computer, follow these steps:
1.
Select
Start
>
All Programs
>
Accessories
>
Sound Recorder
.
2.
Click
Start Recording
and speak into the microphone. Save the file to your desktop.
3.
Open Windows Media Player or DVD Play and play back the sound.
NOTE:
For best results when recording, speak directly into the microphone and record sound in a
setting free of background noise.
To confirm or change the audio settings on your computer, select
Start
>
Control Panel
>
Hardware
and Sound
>
Sound
.
Connecting external audio devices
7