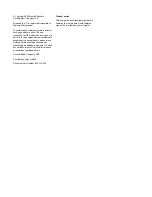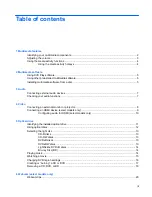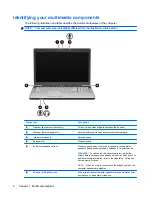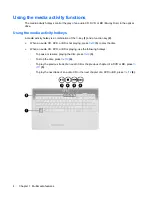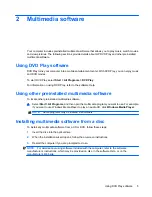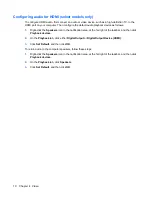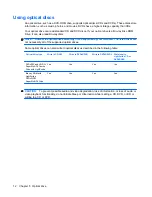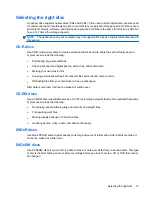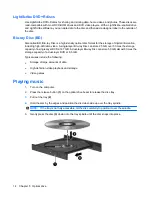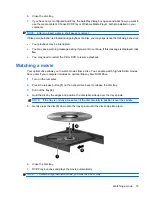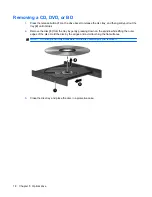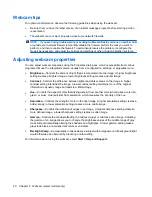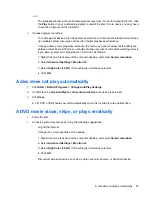4
Video
Your computer enables you to use a variety of video features:
●
Watch movies
●
Play games over the Internet
●
Edit pictures and video to create presentations
●
Connect external video devices
Connecting an external monitor or projector
The external monitor port connects an external display device such as an external monitor or a projector
to the computer.
▲
To connect a display device, connect the device cable to the external monitor port.
NOTE:
If a properly connected external display device does not display an image, press
fn+f4
to
transfer the image to the device. Repeatedly pressing
fn+f4
alternates the screen image between the
computer display and the device.
8
Chapter 4 Video