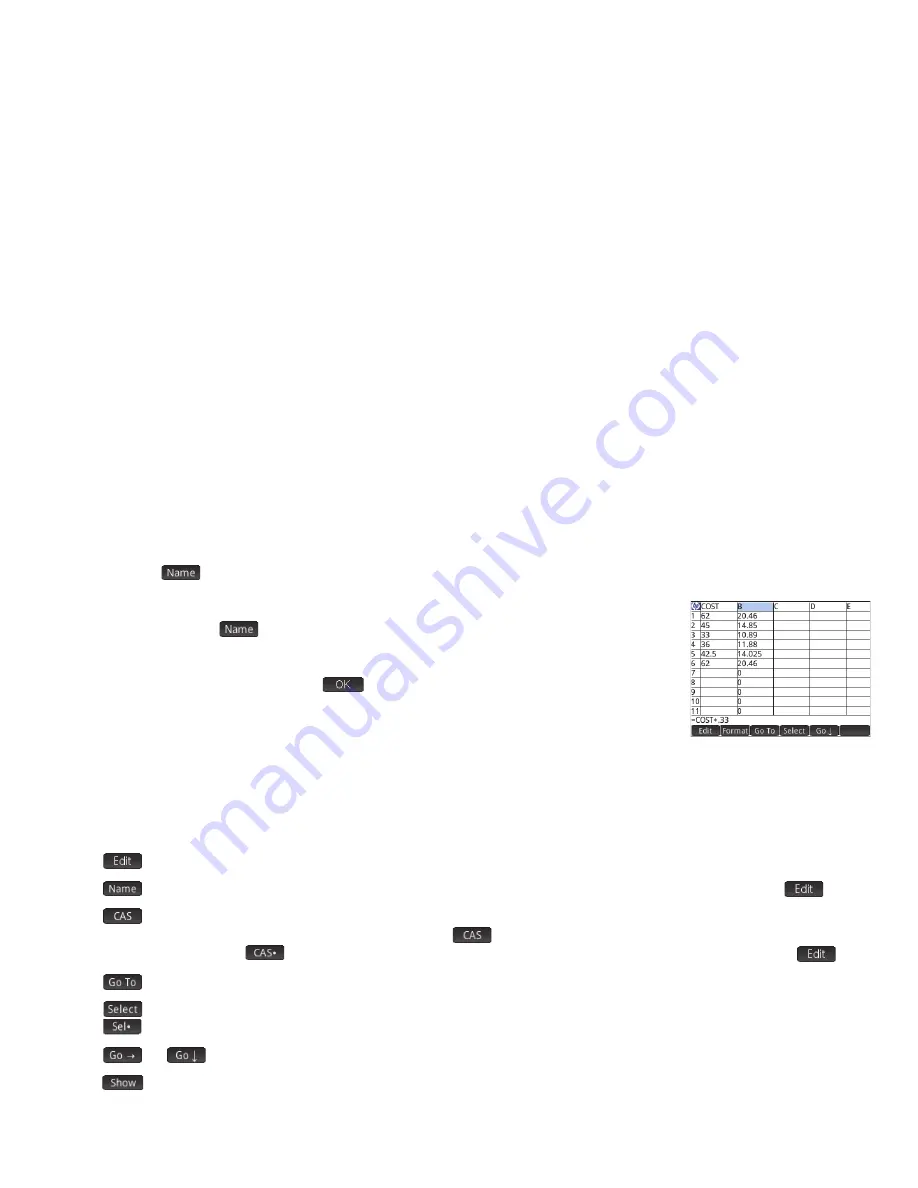
33
33
Cells, rows, and columns can be named. To name a cell, row, or column, go the cell, row header, or column header, enter a
name and tap
. The name can then be used in a formula. Consider the following example:
1. Select cell A (that is the header cell for column A).
2. Enter
COST
and tap
.
3. Select cell B (that is the header cell for column B).
4. Enter
S.
COST*0.33
and tap
.
5. Enter some values in column A and observe the calculated results in column B.
Copy and paste
Select one or more cells and press
SV
(Copy). Move to the desired location and press (
Z
(Paste). You can choose to
paste either the values, formulas, formats (or the formula and associated format).
Menu items
•
: activates the entry line for you to enter or edit whatever is selected
•
: names whatever is selected. This item appears only when you start entering content or after tapping
.
•
: forces what you are about to enter to be evaluated by the CAS. For example,
S.
23
n
2 yields 11.5
normally, but if you precede the calculation by tapping
, the result displayed is 23/2. You can revert to non-CAS
evaluation by tapping
. These menu items appear only when you start entering content or after tapping
.
•
: displays an input form for you to specify the cell you want to jump to
•
: sets the calculator into select mode so that you can easily select a block of cells using the cursor keys. It changes to
to enable you to deselect cells. (You can also press, hold and drag to select a block of cells.)
•
or
: sets the direction the cursor moves after content has been entered in a cell
•
: displays the contents of the selected cell in full-screen view (and in textbook format)












































