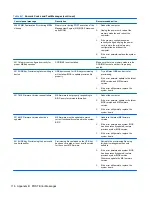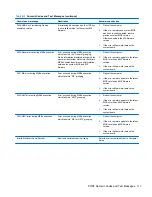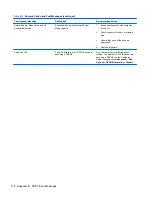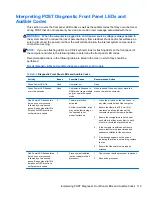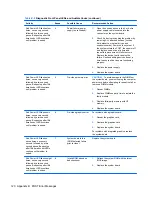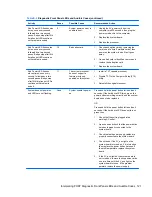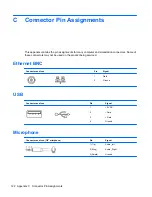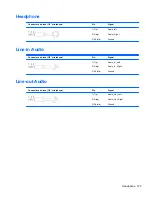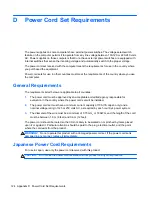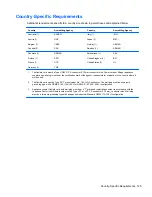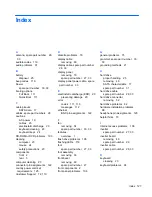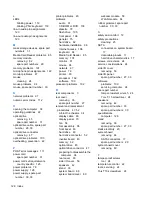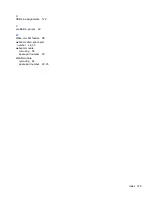L
LEDs
blinking power 119
blinking PS/2 keyboard 119
line-in audio pin assignments
123
line-out audio pin assignments
123
M
mass storage devices, spare part
numbers 31
Media Card Reader problems 85
memory module
removing 62
spare part numbers 29
memory problems 101
microphone pin assignments 122
monitor problems 87
mouse
cleaning 24
mouse problems 94
mouse, spare part number 30
N
network problems 97
numeric error codes 112
O
opening the computer 34
operating guidelines 22
optical drive
removing 45
spare part number 31
optical drive cable, spare part
number 28, 33
optical drive connector
removing 47
optical drive problems 103
overheating, prevention 22
P
POST error messages 111
power cord
spare part number 31
power cord set requirements
country specific 125
power problems 78
power supply 126
power supply, spare part
number 30, 33
printer problems 93
problems
audio 91
CD-ROM or DVD 103
diskette 79
flash drive 105
front panel 106
general 75
hard drive 82
hardware installation 96
Internet access 106
keyboard 94
Media Card Reader 85
memory 101
monitor 87
mouse 94
network 97
power 78
printer 93
processor 102
software 109
processor problems 102
R
rear components 3
rear cover
removing 35
spare part number 27
removal and replacement
procedures 47, 52
All-in One chassis 34
display cable 66
display panel 70
fan 54
foot assembly 38
front bezel 69
hard drive 49
hard drive connector 52
inverter board 40
memory 62
optical drive 45
optical drive connector 47
preparing to disassemble the
computer 34
rear cover 35
side I/O cover 56
speakers 42
stand 36
system board 68
system board cover 60
webcam module 58
WLAN module 64
rubber grommet, spare part
number 30, 33
S
safety and comfort 72
safety precautions
cleaning 23
SATA
connectors on system board
17
data cable pinouts 17
hard drive characteristics 17
screws, correct size 24
service considerations 24
side I/O cover
removing 56
side I/O panel
spare part number 27, 33
software
problems 109
servicing computer 24
spare part number
tamper-resistent wrench 24
Torx T-15 screwdriver 24
speakers
removing 42
spare part number 33
spare part numbers 30
specifications
computer 126
stand
removing 36
spare part number 27, 33
static electricity 20
system board
removing 68
SATA connectors 17
spare part numbers 29
system board cover
removing 60
T
tamper-proof screws
tool 24
temperature control 22
tools, servicing 24
Torx T15 screwdriver 24
128 Index