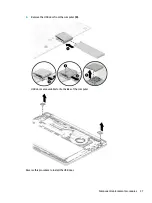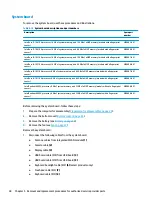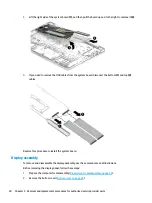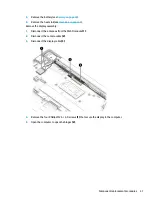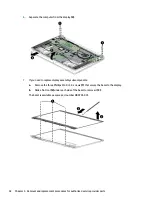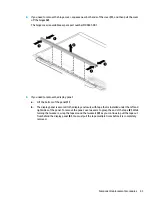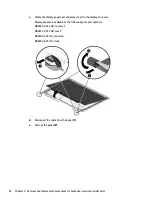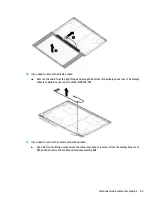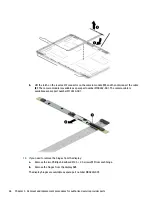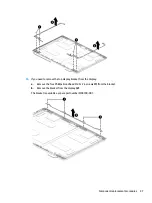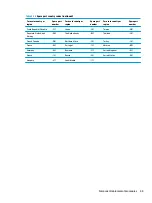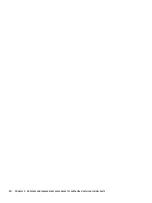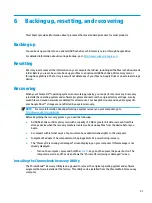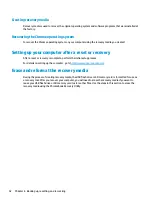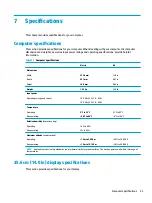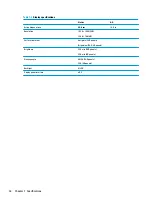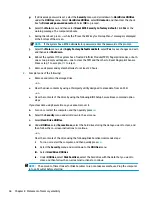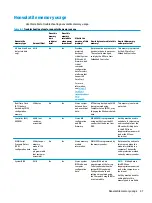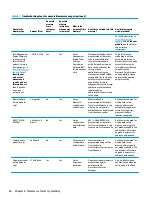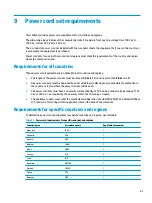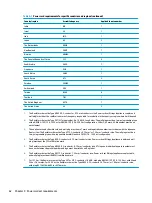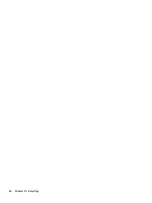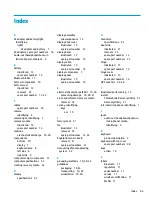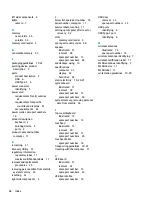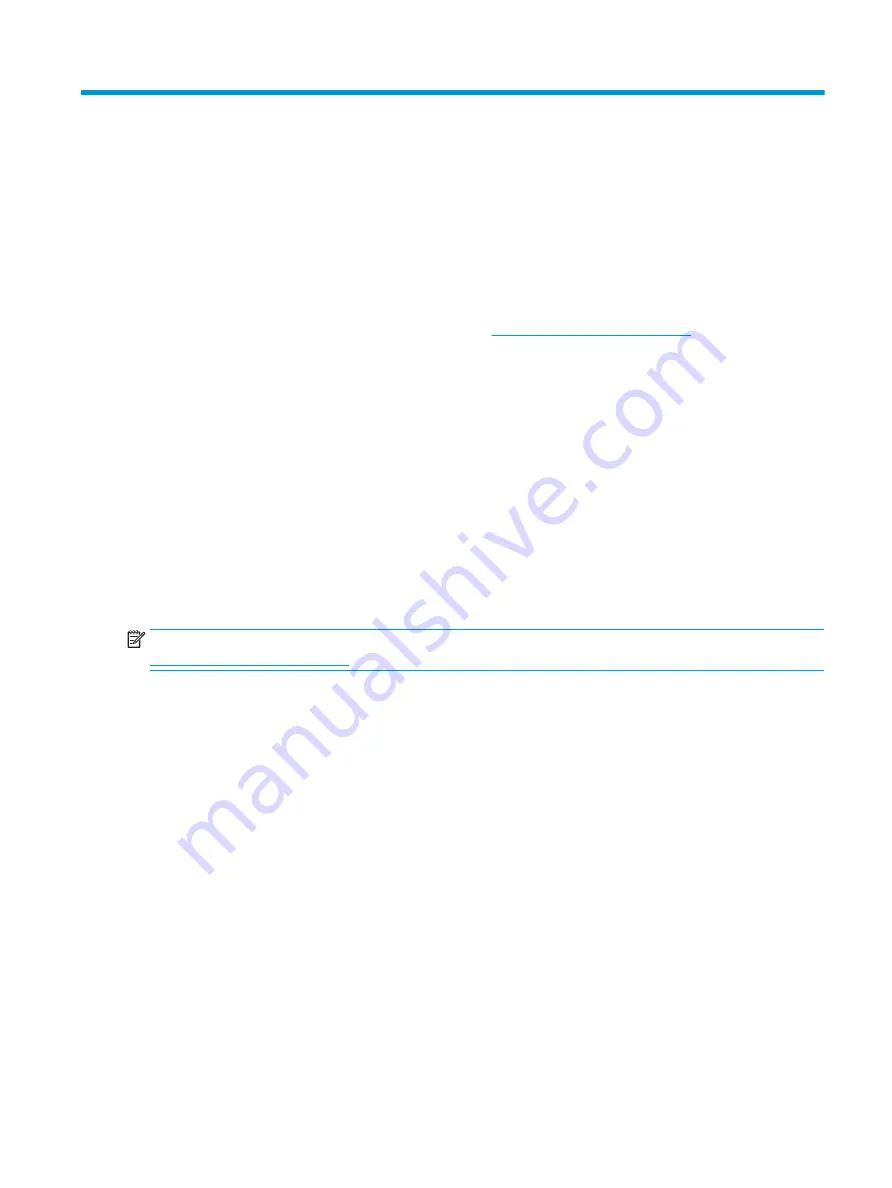
6
Backing up, resetting, and recovering
This chapter provides information about processes that are standard procedure for most products.
Backing up
You can back up your data to an optional USB flash drive or SD memory card or through Google Drive.
For detailed information about creating a backup, go to
Resetting
A factory reset erases all the information on your computer hard drive, including all the files in the Downloads
folder. Before you reset, be sure to back up your files to an optional USB flash drive, SD memory card, or
through Google Drive. The factory reset will not delete any of your files on Google Drive or an external storage
device.
Recovering
When your Chrome OS™ operating system is not working properly, you can perform a recovery. A recovery
reinstalls the operating system and software programs and restores the original factory settings. Locally
saved files and saved networks are deleted for all accounts. Your Google Accounts and any data synced to
your Google Drive™ storage are not affected by a system recovery.
NOTE:
For more information about performing a system recovery on your computer, go to
Before beginning the recovery process, you need the following:
●
A USB flash drive or SD memory card with a capacity of 4 GB or greater. All data is erased from this
storage device when the recovery media is created, so back up any files from the device before you
begin.
●
A computer with internet access. You must also have administrative rights to the computer.
●
Computer AC adapter. The computer must be plugged into AC power during recovery.
●
The “Chrome OS is missing or damaged” screen displaying on your computer. If this message is not
already displayed:
–
Turn on the computer, press and hold the
esc
+
f3
keys, and then press the power button. The
computer restarts, and the screen shows the “Chrome OS is missing or damaged” screen.
Installing the Chromebook Recovery Utility
The Chromebook™ Recovery Utility is an app used to recover the original operating system and software
programs that were installed at the factory. This utility can be installed from the Chrome Web Store on any
computer.
51
Summary of Contents for Pro c640 Chromebook
Page 4: ...iv Safety warning notice ...
Page 7: ...Index 65 vii ...
Page 8: ...viii ...
Page 12: ...4 Chapter 1 Product description ...
Page 32: ...24 Chapter 4 Removal and replacement procedures preliminary requirements ...
Page 58: ...50 Chapter 5 Removal and replacement procedures for authorized service provider parts ...
Page 72: ...64 Chapter 10 Recycling ...