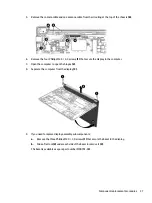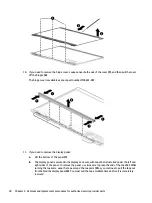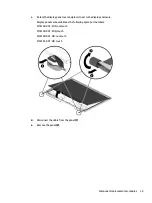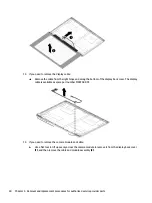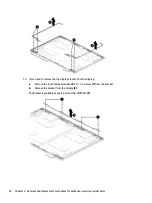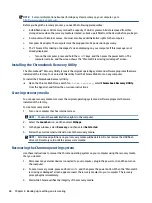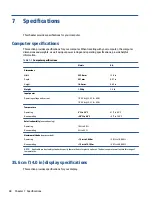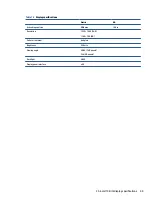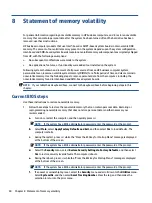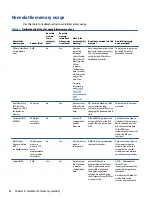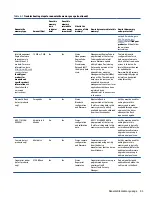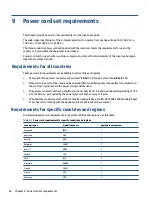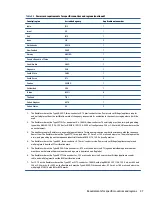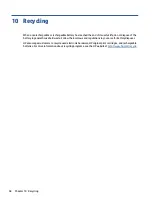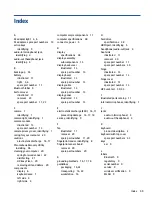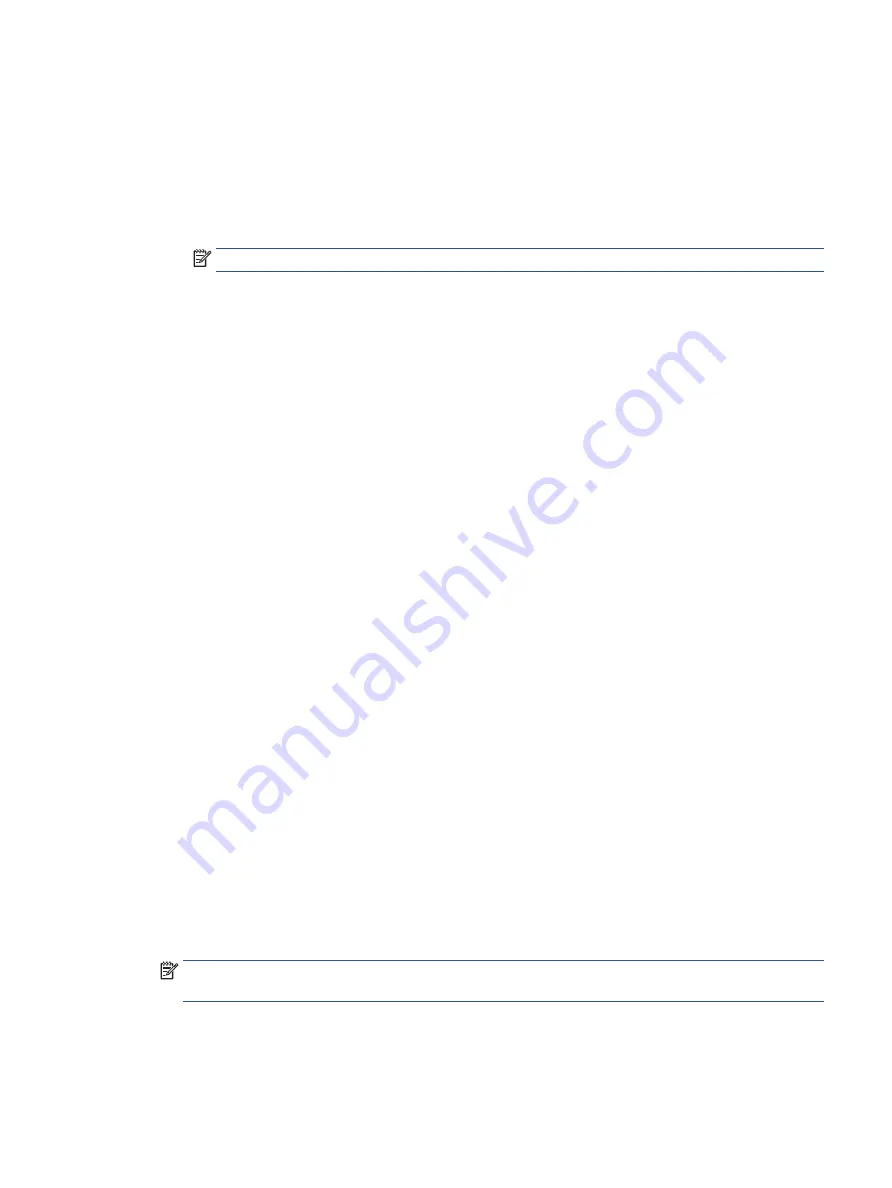
g.
If a DriveLock password is set, select the Security menu, and scroll down to Hard Drive Utilities
under the Utilities menu. Select Hard Drive Utilities, select DriveLock, and then clear the check
box for DriveLock password on restart. Select OK to proceed.
h.
Select the Main menu, and then select Reset BIOS Security to factory default. Select Yes at the
warning message. The computer reboots.
i.
During the reboot, press
esc
while the "Press the ESC key for Startup Menu" message is displayed
at the bottom of the screen.
NOTE:
If the system has a BIOS administrator password, enter the password at the prompt.
j.
Select the Main menu, select Apply Factory Defaults and Exit, select Yes to save changes and exit,
and then select Shutdown.
k.
Reboot the system. If the system has a Trusted Platform Module (TPM), fingerprint reader, or both,
one or two prompts will appear—one to clear the TPM and the other to Reset Fingerprint Sensor.
Press or tap
f1
to accept or
f2
to reject.
l.
Remove all power and system batteries for at least 24 hours.
2.
Complete one of the following:
●
Remove and retain the storage drive.
– or –
●
Clear the drive contents by using a third-party utility designed to erase data from an SSD.
– or –
●
Clear the contents of the drive by using the following BIOS Setup Secure Erase command option
steps:
If you clear data using Secure Erase, you cannot recover it.
a.
Turn on or restart the computer, and then quickly press
esc
.
b.
Select the Security menu and scroll down to the esc menu.
c.
Select Hard Drive Utilities.
d.
Under Utilities, select Secure Erase, select the hard drive storing the data you want to clear, and
then follow the on-screen instructions to continue.
– or –
Clear the contents of the drive using the following Disk Sanitizer commands steps:
i.
Turn on or restart the computer, and then quickly press
esc
.
ii.
Select the Security menu and scroll down to the Utilities menu.
iii. Select Hard Drive Utilities.
iv. Under Utilities, select Disk Sanitizer, select the hard drive with the data that you want to
clear, and then follow the on-screen instructions to continue.
NOTE:
The amount of time it takes for Disk Sanitizer to run can take several hours. Plug the computer
into an AC outlet before starting.
Current BIOS steps
51