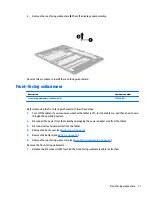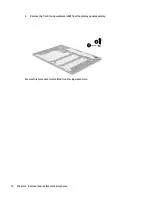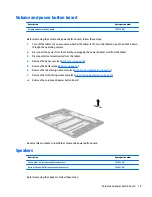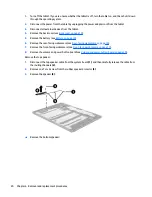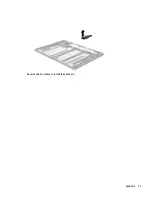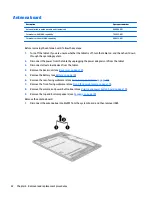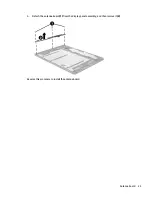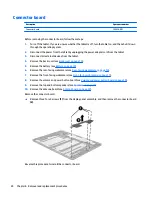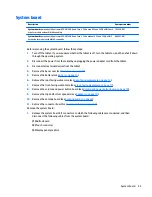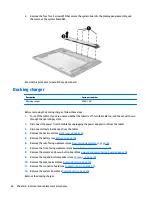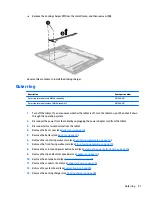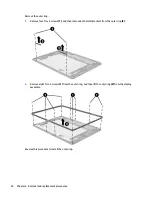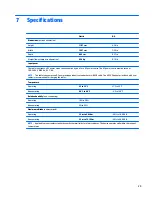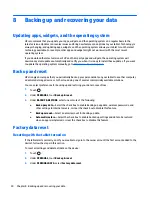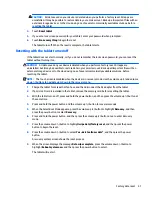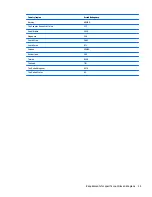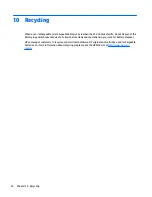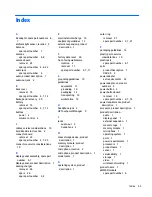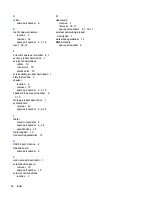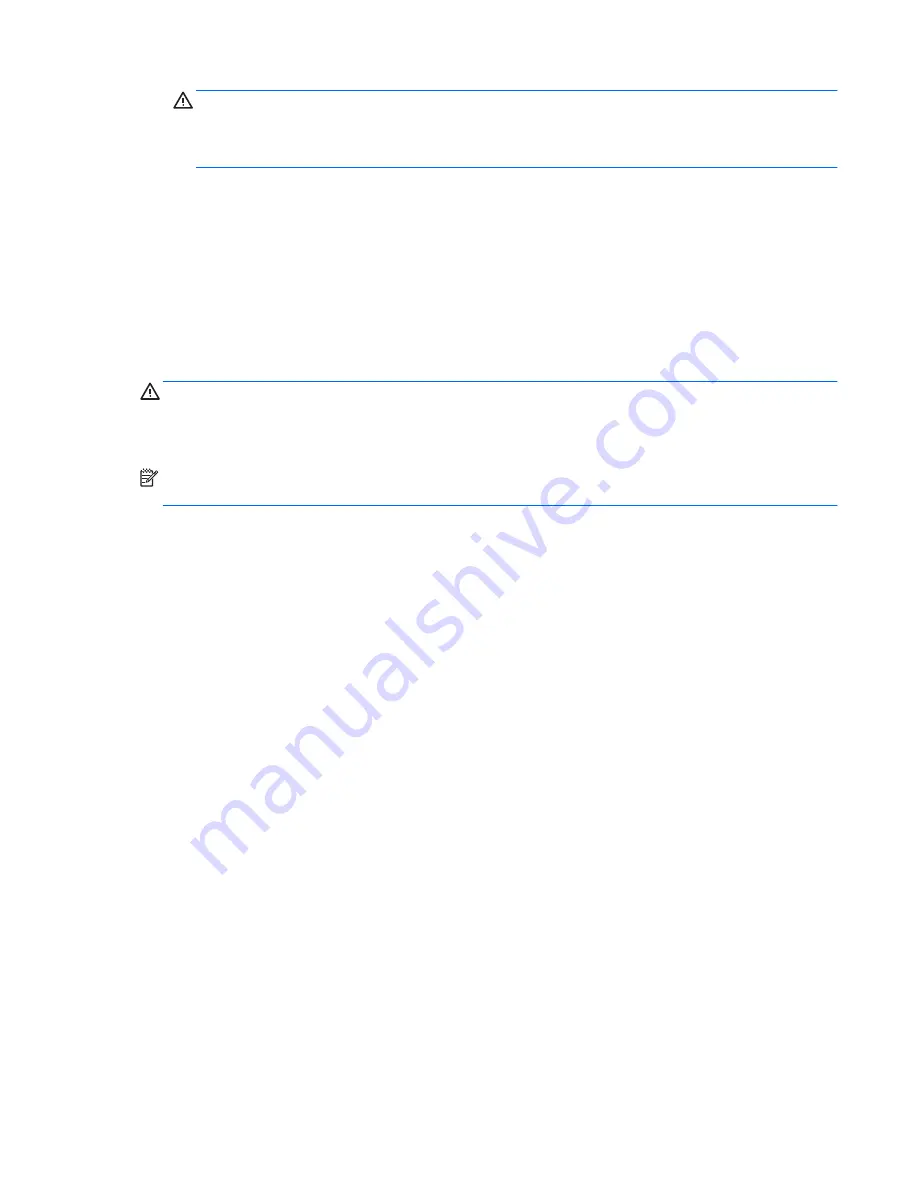
CAUTION:
All data saved on your device is deleted when you perform a factory reset. All apps are
uninstalled. It may be possible to restore data in your email account. Back up all important files with an
external storage device or to the cloud using one of several commercially available solutions, before
resetting the tablet.
4.
Touch
Reset tablet
.
5.
If you set a lock screen password for your tablet, enter your password when prompted.
6.
Touch
Erase everything
to begin the reset.
The tablet turns off. When the reset is complete, the tablet starts.
Resetting with the tablet turned off
If the tablet does not start normally, or if you do not remember the lock screen password, you can reset the
tablet without turning it on.
CAUTION:
All data saved on your device is deleted when you perform a factory reset. All apps are
uninstalled, but it may be possible to restore data in your email account. Back up all important files with an
external storage device or to the cloud using one of several commercially available solutions, before
resetting the tablet.
NOTE:
The touch screen is disabled when the device is in recovery mode. Use the volume up (+) and volume
down (-) buttons to navigate up or down in the recovery menu.
1.
Charge the tablet for at least half an hour, and then disconnect the AC adapter from the tablet.
2.
If a micro SD card is installed in the tablet, remove the memory card before resetting the tablet.
3.
With the tablet turned off, press and hold the power button, and then press the volume up (+) button at
the same time.
4.
Press and hold the power button and the volume up (+) button for several seconds.
5.
When the Select Boot Mode appears, press the volume up (+) button to highlight
Recovery
, and then
press the power button to select
Recovery
.
6.
Press and hold the power button, and then press the volume up (+) button once to enter Recovery
mode.
7.
Press the volume down (-) button to highlight
wipe data/factory reset
, and then press the power
button to begin the reset.
8.
Press the volume down (-) button to select
Yes –delete all user data”
, and then press the power
button.
A recovery system screen shows the reset process.
9.
When the screen displays the message
Data wipe complete
, press the volume down (-) button to
highlight
Reboot system now
, and then press the power button to select.
The tablet will restart.
Factory data reset
31