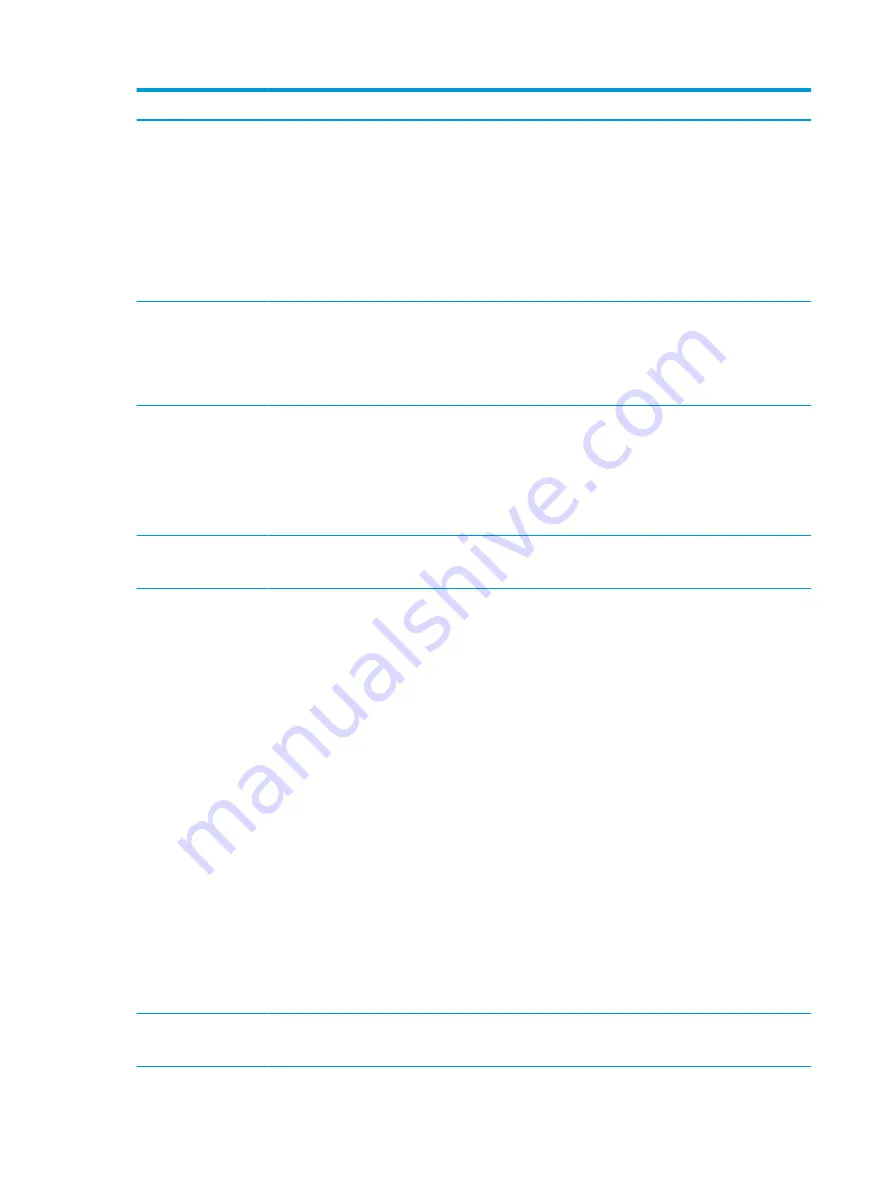
Category
Description
Primary storage
Supports hard drives with HP 3D DriveGuard
Customer-accessible
Supports the following 7 mm, 2.5 inch hard drives:
●
1-TB, 5400-rpm
●
500-GB, 7200-rpm
●
500-GB, hybrid (8-GB SSD)
●
500-GB, 5400-rpm
Primary M.2 storage
M.2 2280 SSD (NGFF), SATA-3
Supports the following drives:
●
256 GB
●
128 GB
Audio/Visual
Audio controls
Integrated camera (720p HD)
Stereo speakers (2)
Integrated dual-array microphone (webcam models only)
Headphone/microphone combo jack
Ethernet
Realtek RTL8111HSH 10/100/1000
S3/S4/S5 wake on LAN (AC mode and battery mode)
Wireless
Integrated WLAN options by way of wireless module
WLAN antennas built into display assembly
Supports “no WLAN/Bluetooth” option
Supports the following wireless adapters:
●
Realtek RTL8723BE-VB 802.11b/g/n 1x1 Wi-Fi + Bluetooth 4.0 combination WLAN adapter
●
Intel Dual Band Wireless-AC 3168 802.11ac, Dual Band, 1×1 Wi-Fi + Bluetooth 4.0
●
Intel Dual Band Wireless-AC 8265, 802.11ac, 2×2 Wi-Fi + Bluetooth 4.2 combination adapter
●
Intel Dual Band Wireless-AC 7265NV (non v-Pro) 802.11ac 2×2 WiFi + Bluetooth 4.2 combination
adapter
Wireless Personal Area Network (PAN) Bluetooth
Bluetooth 4.0 supported using combo card
Integrated WWAN options by way of wireless module
SIM module: Micro SIM/3FF (user accessible under service door)
WWAN options using connector
Huawei HP It4132, LTE/HSPA+ w/GPS M.2
WWAN antennas (2), worldwide, 5 band, configured at top of panel
Supports “No WWAN” option
External media card
Digital Media Reader Slot
Supports SD, SDHC, SDXC
2
Chapter 1 Product description



























