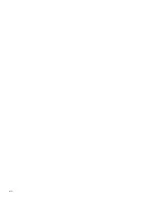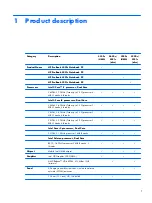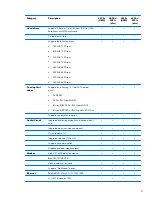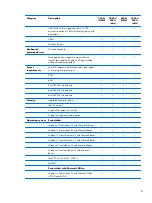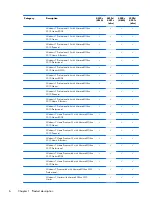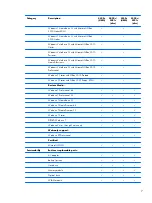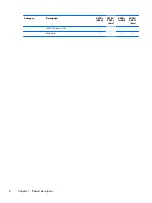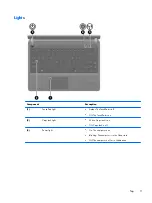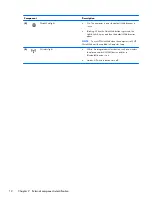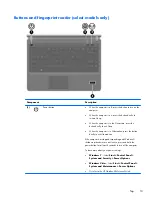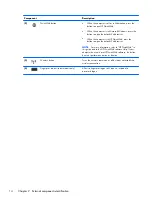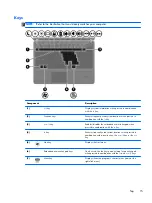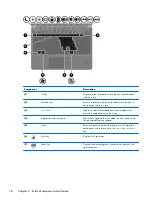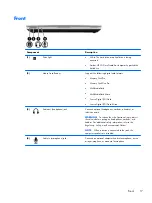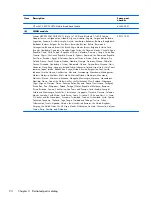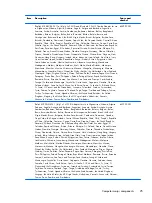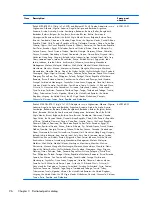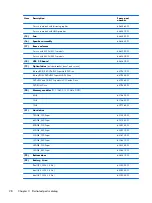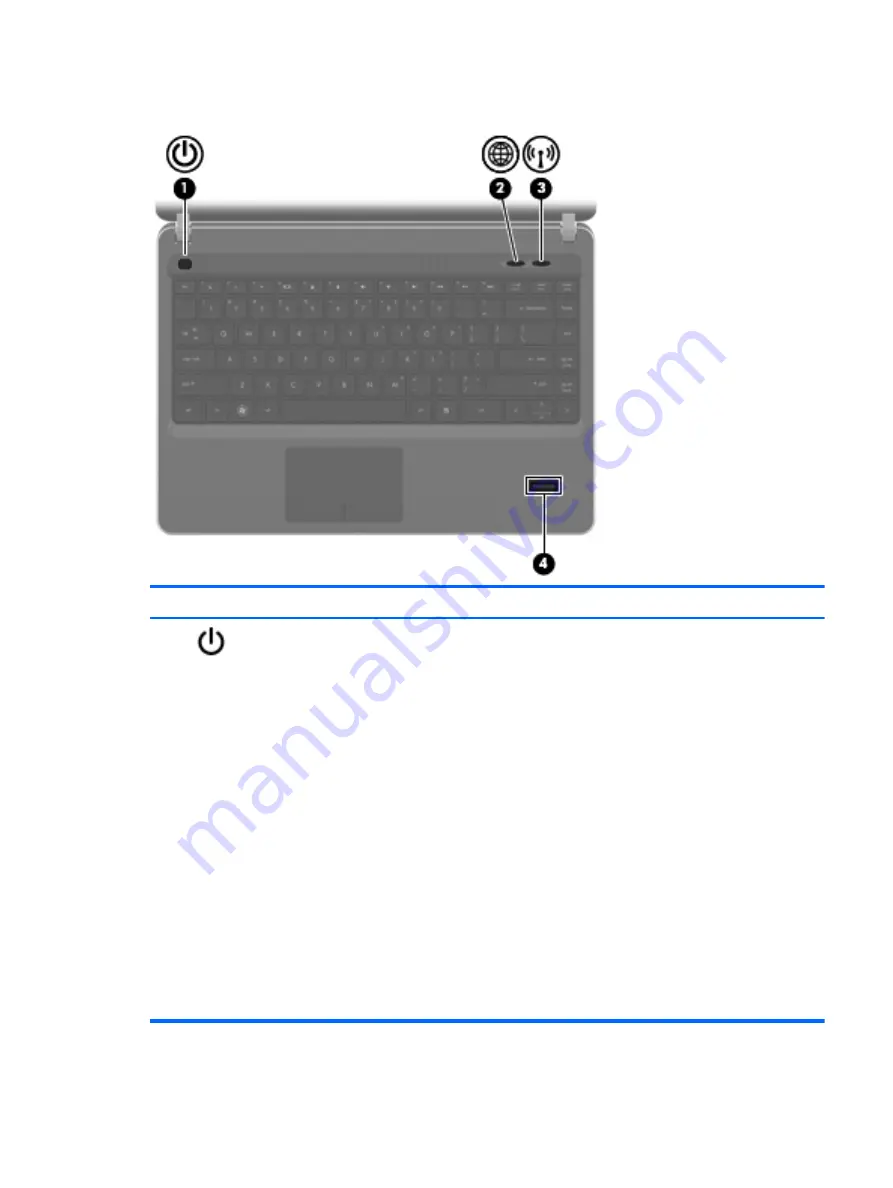
Buttons and fingerprint reader (select models only)
Component
Description
(1)
Power button
●
When the computer is off, press the button to turn on the
computer.
●
When the computer is on, press the button briefly to
initiate Sleep.
●
When the computer is in the Sleep state, press the
button briefly to exit Sleep.
●
When the computer is in Hibernation, press the button
briefly to exit Hibernation.
If the computer has stopped responding and Windows®
shutdown procedures are ineffective, press and hold the
power button for at least 5 seconds to turn off the computer.
To learn more about your power settings:
●
Windows 7
—Select
Start
>
Control Panel
>
System and Security
>
Power Options
.
●
Windows Vista
—Select
Start
>
Control Panel
>
System and Maintenance
>
Power Options
●
Or refer to the
HP Notebook Reference Guide
.
Top
13
Summary of Contents for ProBook 4330s
Page 4: ...iv Safety warning notice ...
Page 8: ...viii ...
Page 30: ...Computer major components 22 Chapter 3 Illustrated parts catalog ...
Page 153: ......