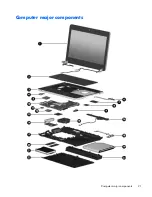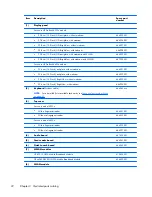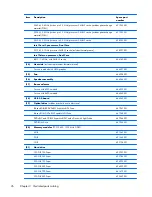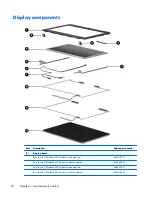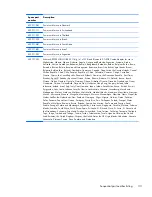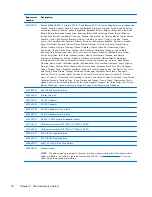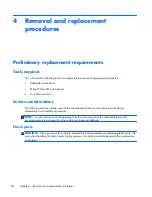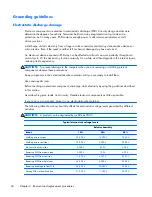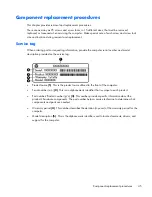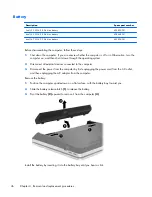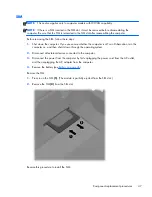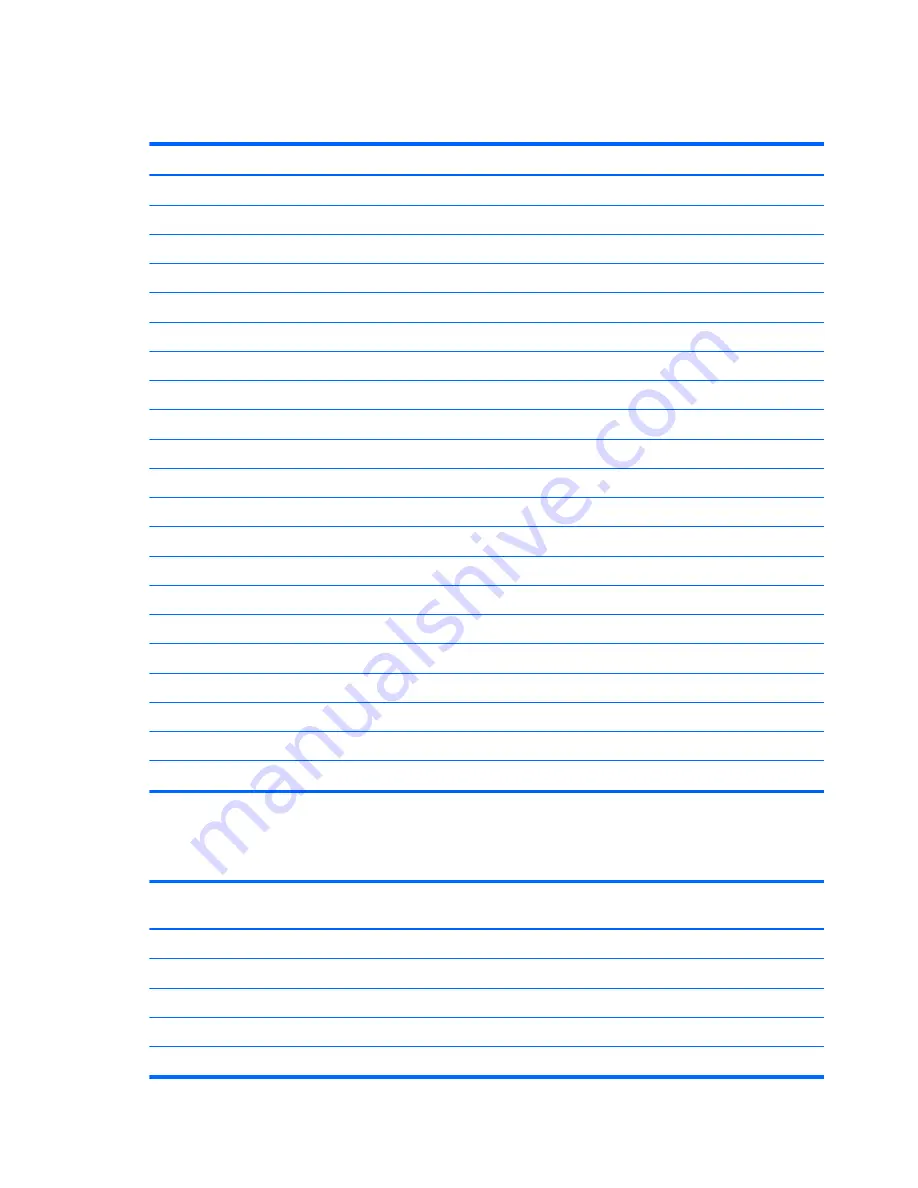
Miscellaneous parts
Description
Spare part number
AC adapters
65-W AC adapter
609939-001
65-W AC adapter for use in India
609948-001
90-W AC adapter
609940-001
90-W AC adapter for use in India
609947-001
Power cords:
For use in Argentina
490371-D01
For use in Brazil
490371-202
For use in Denmark
490371-081
For use in Europe, the Middle East, and Africa
490371-021
For use in Israel
490371-BB1
For use in Italy
490371-061
For use in South Africa
490371-AR1
For use in Switzerland
490371-111
For use in Thailand
490371-201
For use in the United Kingdom
490371-031
For use in the United States
490371-001
Rubber Kit
(includes SIM bumper and feet)
For use with model 4330s
646371-001
For use with model 4430s
646372-001
Screw Kit
646370-001
Sequential part number listing
Spare part
number
Description
449137-001
RTC battery
490371-001
Power cord for use in North America
490371-021
Power cord for use in Europe, the Middle East, and Africa
490371-031
Power cord for use in the United Kingdom
490371-061
Power cord for use in Italy
32
Chapter 3 Illustrated parts catalog
Summary of Contents for ProBook 4430s
Page 1: ...HP ProBook 4430s Notebook PC HP ProBook 4330s Notebook PC Maintenance and Service Guide ...
Page 4: ...iv Safety warning notice ...
Page 8: ...viii ...
Page 29: ...Computer major components Computer major components 21 ...
Page 83: ...Cable routing path top Cable routing path bottom Component replacement procedures 75 ...
Page 150: ......