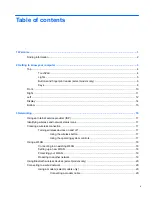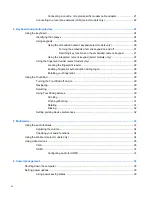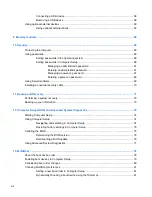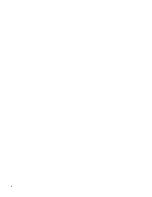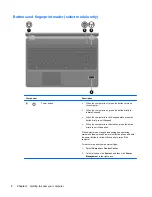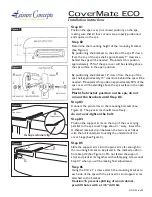Component
Description
(1)
Function keys
Execute frequently used system functions when pressed in
combination with the
fn
key.
(2)
num lk
key (select models only)
Alternates between the navigational and numeric functions
on the integrated numeric keypad.
NOTE:
The keypad function that is active when the
computer is turned off remains on when the computer is
turned back on.
(3)
Integrated numeric keypad (select models
only)
When the
num lk
has been enabled, it can be used like an
external numeric keypad.
(4)
fn
key
Executes frequently used system functions when pressed
in combination with a function key.
(5)
Operating system logo key
Displays the operating system menu.
(6)
Operating system applications key
Displays a shortcut menu for items beneath the cursor.
Top
9
Summary of Contents for ProBook 4435s
Page 1: ...HP Notebook User Guide ...
Page 4: ...iv Safety warning notice ...
Page 10: ...x ...
Page 33: ...4 Keyboard and pointing devices Using the keyboard Using the TouchPad 23 ...
Page 108: ......