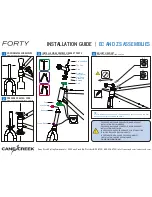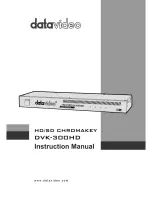Index
A
AC adapter, spare part numbers
28
AC adapter/battery light 15
advanced system diagnostics 88,
93, 97
antennas
disconnecting 47
audio board
removal 59
spare part number 23, 59
audio cable
illustrated 27
audio, product description 2
audio-in (microphone) jack 13
audio-out (headphone) jack 13
B
Backup and recovery
SUSE Linux 112
Windows 7 103
Windows 8 108
Backup and Restore 108
base enclosure, spare part
number 23
battery
removal 38
spare part number 23, 38
battery bay 17
battery cable
removal 68
spare part number 68
battery connector cable,
illustrated 27
battery release latches 17
BIOS
SUSE Linux determining
version 95
SUSE Linux downloading an
update 96
SUSE Linux updating 95
Windows 7 determining
version 86
Windows 7 downloading an
update 87
Windows 7 updating 85
Windows 8 determining
version 91
Windows 8 downloading an
update 92
Windows 8 updating 91
Blu-ray BD-R/RE DVD±RW
SuperMulti DL Drive 100
spare part number 28
Blu-ray Disc ROM with SuperMulti
DVD±R/RW DL Drive
spare part number 40
Blu-ray ROM DVD±RW SuperMulti
DL Drive
spare part number 24
Bluetooth card, spare part
number 47
bottom door
removal 39
spare part number 24, 39
buttons
left TouchPad 7
optical drive eject 14
power 10
right TouchPad 7
Web browser button 10
wireless 10
C
Cable Kit
contents 27
spare part number 27
cables, service considerations 33
caps lock light, identifying 8
card reader board
removal 61
spare part number 61
chipset, product description 1
components
bottom 17
bottom parts 18
display 15
front 13
left side 14
right side 14
top 7
computer reset 111, 114
Computer Setup
SUSE Linux 94
SUSE Linux navigating and
selecting 94
SUSE Linux restoring factory
settings 95
Windows 7 84
Windows 7 navigating and
selecting 84
Windows 7 restoring factory
settings 85
Windows 8 90
Windows 8 navigating and
selecting 90
Windows 8 restoring factory
settings 91
computer specifications 98
connectors, service
considerations 33
D
Device Manager
Windows 7 102
Windows 8 101
diskette drive, precautions 33
display assembly
removal 77
spare part numbers 77
display bezel
removal 80
spare part number 25
display component recycling 118
display components, spare part
numbers 25
display hinge
removal 83
display hinge cover
spare part numbers 25
Display Hinge Kit
spare part number 25
124 Index