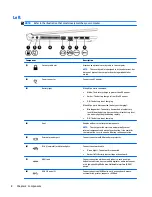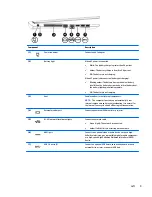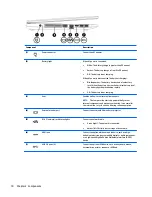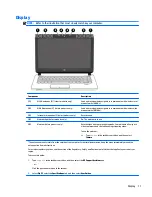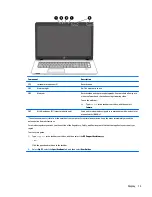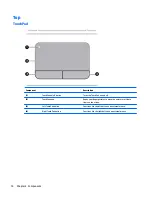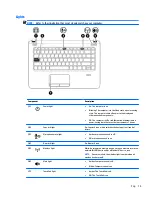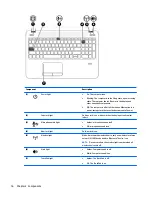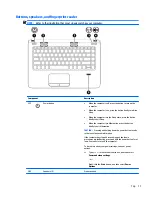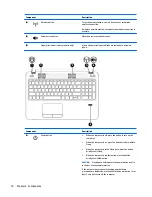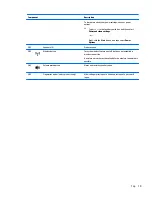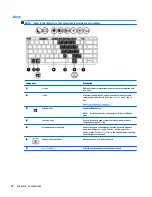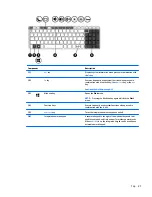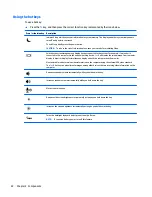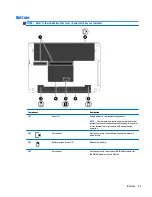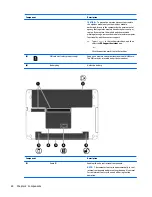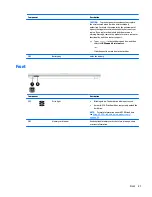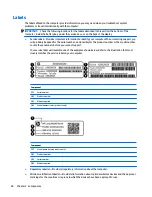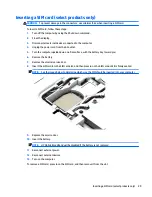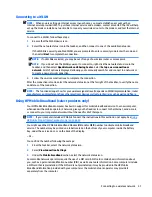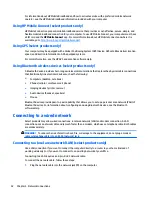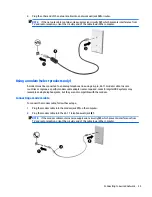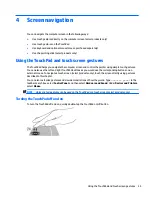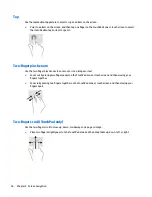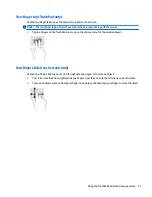Using the hot keys
To use a hot key:
▲
Press the
fn
key, and then press the correct function key represented by the icons below.
Press
fn
+function key Description
Initiates Sleep, which saves your information in system memory. The display and other system components
turn off and power is conserved.
To exit Sleep, briefly press the power button.
CAUTION:
To reduce the risk of information loss, save your work before initiating Sleep.
Switches the screen image among display devices connected to the system. For example, if a monitor is
connected to the computer via the optional docking device,
fn
+
f4
alternates the screen image from computer
display to monitor display to simultaneous display on both the computer and the monitor.
Most external monitors receive video information on the computer using the external VGA video standard.
The
fn
+
f4
hot key can also alternate images among other devices that are receiving video information on the
computer.
Decreases speaker volume incrementally while you hold down the key.
Increases speaker volume incrementally while you hold down the key.
Mutes the microphone.
Decreases the screen brightness incrementally as long as you hold down the key.
Increases the screen brightness incrementally as long as you hold down the key.
Turns the backlight keyboard (select products only) off or on.
NOTE:
To conserve battery power, turn off this feature.
22
Chapter 2 Components