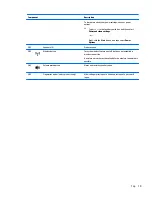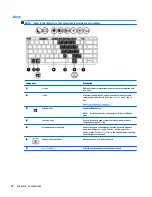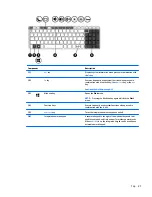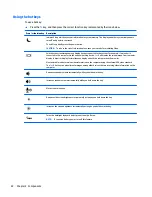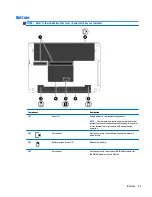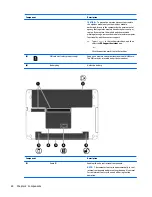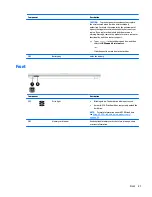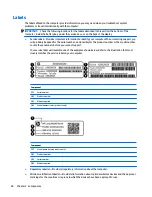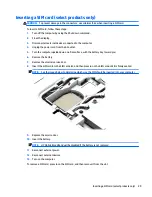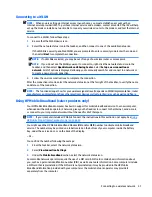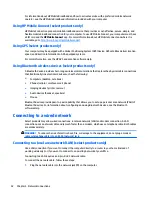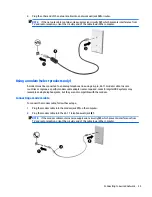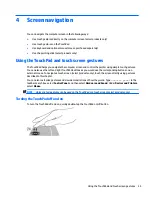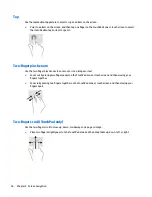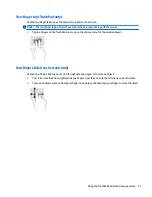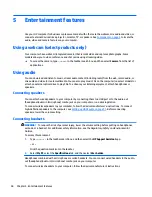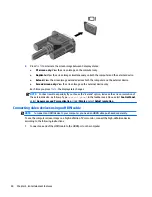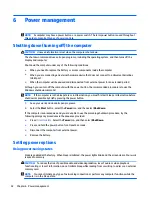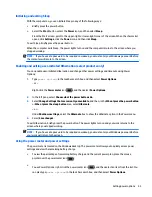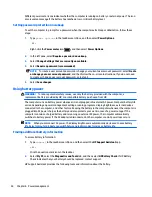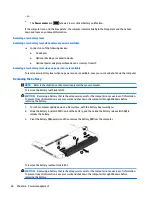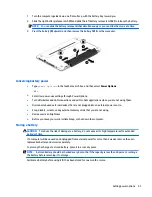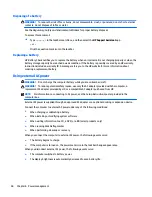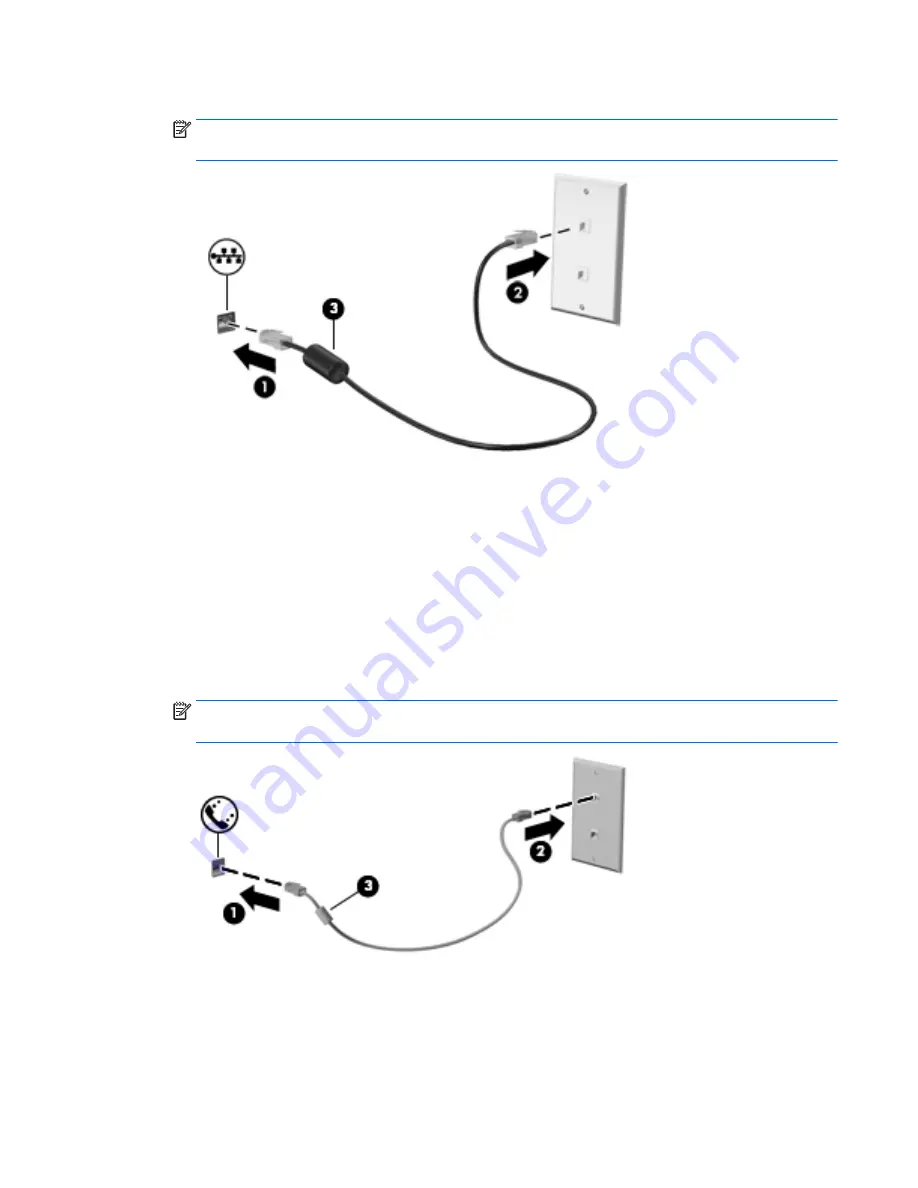
2.
Plug the other end of the network cable into a network wall jack (2) or router.
NOTE:
If the network cable contains noise suppression circuitry (3), which prevents interference from
TV and radio reception, orient the circuitry end of the cable toward the computer.
Using a modem (select products only)
A modem must be connected to an analog telephone line using a 6-pin, RJ-11 modem cable. In some
countries or regions, a specific modem cable adapter is also required. Jacks for digital PBX systems may
resemble analog telephone jacks, but they are not compatible with the modem.
Connecting a modem cable
To connect the modem cable, follow these steps:
1.
Plug the modem cable into the modem jack (1) on the computer.
2.
Plug the modem cable into the RJ-11 telephone wall jack (2).
NOTE:
If the modem cable contains noise suppression circuitry (3), which prevents interference from
TV and radio reception, orient the circuitry end of the cable toward the computer.
Connecting to a wired network
33