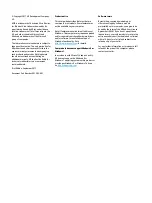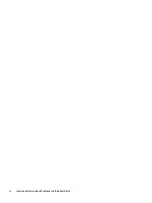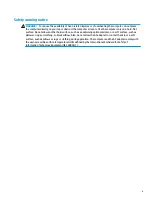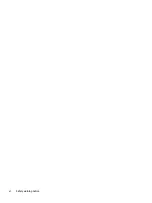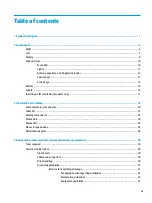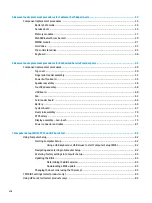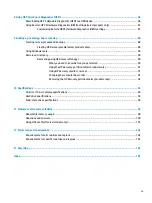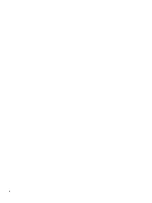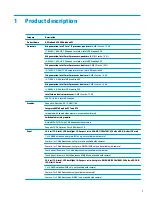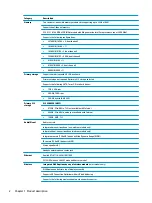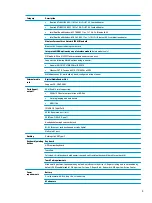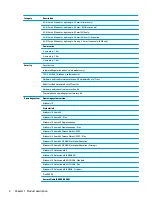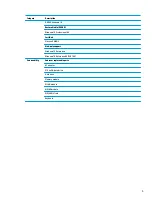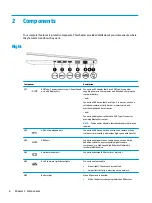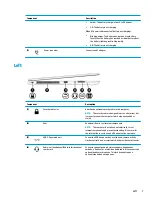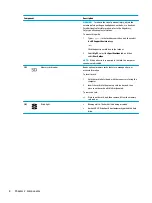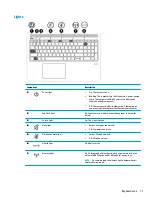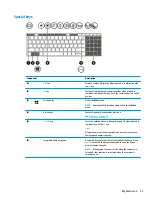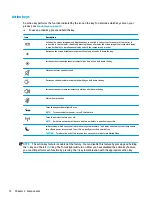Downloading HP PC Hardware Diagnostics (UEFI) to a USB device .................................................................... 86
Using Remote HP PC Hardware Diagnostics (UEFI) settings (select products only) ........................................... 87
Using Windows tools ........................................................................................................................................... 89
Restore and recovery ........................................................................................................................................... 90
What you need to know before you get started ............................................................. 90
Using the HP Recovery partition (select products only) ................................................. 91
Using HP Recovery media to recover .............................................................................. 91
Changing the computer boot order ................................................................................ 92
Removing the HP Recovery partition (select products only) ......................................... 92
39.6-cm (15.6-in) display specifications ............................................................................................................. 94
Hard drive specifications ..................................................................................................................................... 94
Solid-state drive specifications ........................................................................................................................... 95
Nonvolatile memory usage ................................................................................................................................. 98
Questions and answers ..................................................................................................................................... 100
Using HP Sure Start (select models only) .......................................................................................................... 101
ix
Summary of Contents for ProBook 450 G5
Page 1: ...HP ProBook 450 G5 Notebook PC Maintenance and Service Guide ...
Page 4: ...iv Important Notice about Customer Self Repair Parts ...
Page 6: ...vi Safety warning notice ...
Page 10: ...x ...
Page 32: ...Display components 22 Chapter 3 Illustrated parts catalog ...
Page 118: ...WWAN module removal 41 spare part numbers 41 108 Index ...