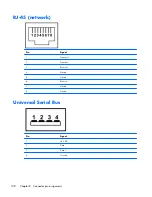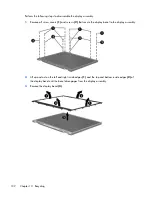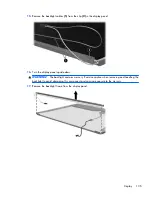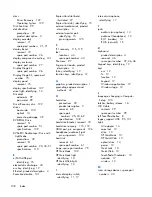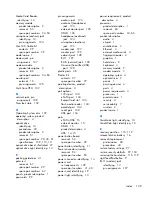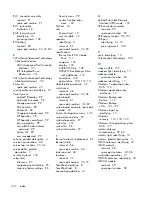Media Card Reader,
identifying 13
memory module
product description 2
removal 50
spare part numbers 24, 50
microphone (audio-in) jack
identifying 13
pin assignments 124
Misc LCD Cable Kit
contents 29
spare part number 29
model name 1
modem jack, pin
assignments 127
modem module
product description 3
removal 83
spare part numbers 24, 83
monitor port
external 15
pin assignments 125
Multi Core CPU 102
N
network jack, pin
assignments 128
Num lock state 102
O
Operating System disc 122
operating system, product
description 4
optical drive
identifying 14
precautions 39
product description 2
removal 51
spare part number 25, 30, 51
specifications 109, 110, 111
optical drive bezel, illustrated 27
optical drive light, identifying 14
P
packing guidelines 41
palm rest
removal 67
spare part number 22
spare part numbers 67
panels, product description 1
passwords 99
pin assignments
audio-in jack 124
audio-out (headphone)
jack 124
external monitor port 125
HDMI 126
headphone (audio-out)
jack 124
microphone (audio-in)
jack 124
modem jack 127
monitor port 125
network jack 128
RJ-11 127
RJ-45 (network) jack 128
Universal Serial Bus (USB)
port 128
plastic parts 38
Plastics Kit
contents 27
spare part number 27
pointing devices, product
description 4
port options
1394 port 104
eSATA port 104
ExpressCard slot 104
flash media reader 104
parallel port 104
serial port 104
USB port 104
ports
eSATA/USB 15
external monitor 15
HDMI 15
product description 4
USB 14, 15
power button board
removal 53
spare part number 22
power button, identifying 11
Power connector assembly
removal 93
spare part number 93
power connector, identifying 14
power cord
set requirements 129
spare part numbers 31, 33
power cord, identifying 19
power light, identifying 10
power requirements, product
description 4
processor
product description 1
removal 65
spare part numbers 24, 65
product description
audio 3
chipset 1
diskette drive 3
Ethernet 3
external media cards 4
fingerprint reader 4
graphics 1
hard drives 2
keyboard 4
memory module 2
modem module 3
operating system 4
optical drives 2
panels 1
pointing devices 4
ports 4
power requirements 4
processors 1
product name 1
security 4
serviceability 7
wireless 3
product name 1
Q
QuickLook light, identifying 10
QuickWeb light, identifying 10
R
recovery partition 115, 119
release latches, battery 16
removal/replacement
preliminaries 38
procedures 43
restore factory settings 97
restore security defaults 97, 104
restoring the hard drive 115, 119
rightTouchPad button 9
RJ-11 (modem) jack
identifying 14
pin assignments 127
Index
139
Summary of Contents for ProBook 4525s - Notebook PC
Page 1: ...HP ProBook 4525s Notebook PC Maintenance and Service Guide ...
Page 4: ...iv Safety warning notice ...
Page 8: ...10 Recycling 131 Battery 131 Display 131 Index 137 viii ...
Page 135: ...RJ 11 modem Pin Signal 1 Unused 2 Tip 3 Ring 4 Unused 5 Unused 6 Unused RJ 11 modem 127 ...
Page 149: ......