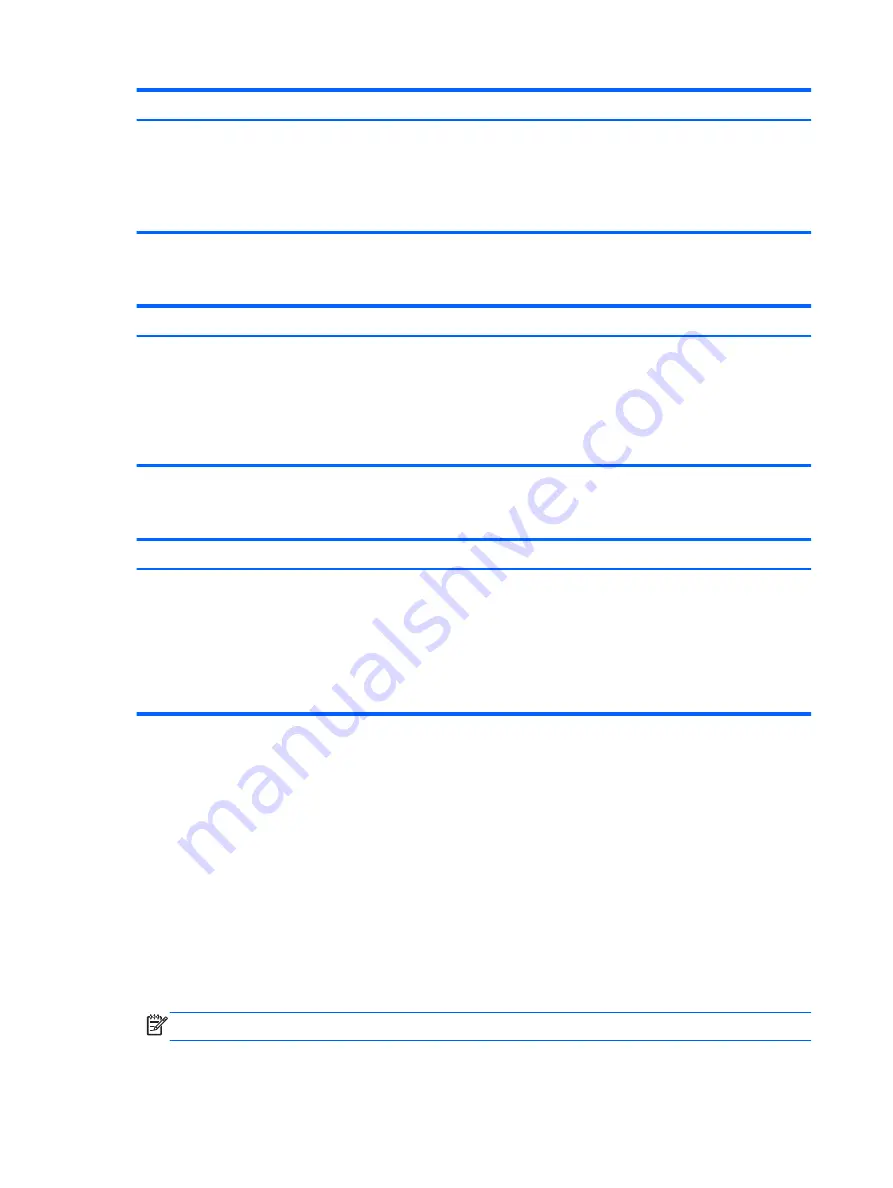
Action
Using a keyboard and mouse
Using touch gestures
1.
Point to the upper-right or lower-right
corner of the screen to display the
charms, and then click Settings.
2.
Click the Power icon, and then click
Shut down.
1.
Swipe from the right edge of the
TouchPad or touch screen to
display the charms, and then tap
Settings.
2.
Tap the Power icon, and then tap
Shut down.
Displaying all apps
Action
Using a keyboard and mouse
Using touch gestures
See all the apps on your computer
Point to the lower-left area of the Start
screen, and then click the arrow in the
lower-left corner of the screen.
To return to the Start screen, click the
arrow in the lower-left corner of the
screen.
Swipe to the left on the TouchPad or
touch screen until the arrow appears,
and then tap the arrow in the lower-left
corner of the Start screen.
To return to the Start screen, tap the
arrow in the lower-left corner of the
screen.
Closing apps
Action
Using a keyboard and mouse
Using touch gestures
Close an app
1.
Point to the upper-left corner of the
screen, and then move down the left
side of the screen to display all open
apps.
2.
Drag an app to the right, and then
down to the bottom of the screen,
hold it until the app rotates, and then
release the app to close it.
1.
From the upper-left corner of the
screen, swipe in and out to display
all open apps.
2.
Drag an app to the right, and then
down to the bottom of the screen,
hold it until the app rotates, and
then release the app to close it.
Enhanced search feature
1.
To search from the Start screen, begin typing a keyword.
Search results are displayed in a panel at the right side of the screen.
2.
To expand your search, click or tap to select one of the following options:
●
Everywhere
●
Settings
●
Files
●
Web images
●
Web videos
NOTE:
If you cannot find the topic easily, type help, and then search within Help and Support.
82 Chapter 7 New Windows 8.1 features
Summary of Contents for ProBook 470 G1
Page 1: ...HP ProBook 470 G1 Notebook PC Maintenance and Service Guide ...
Page 4: ...iv Important Notice about Customer Self Repair Parts ...
Page 6: ...vi Safety warning notice ...
Page 12: ...xii ...
Page 17: ...Category Description Hard drive Memory module Optical drive WLAN module Keyboard 5 ...































