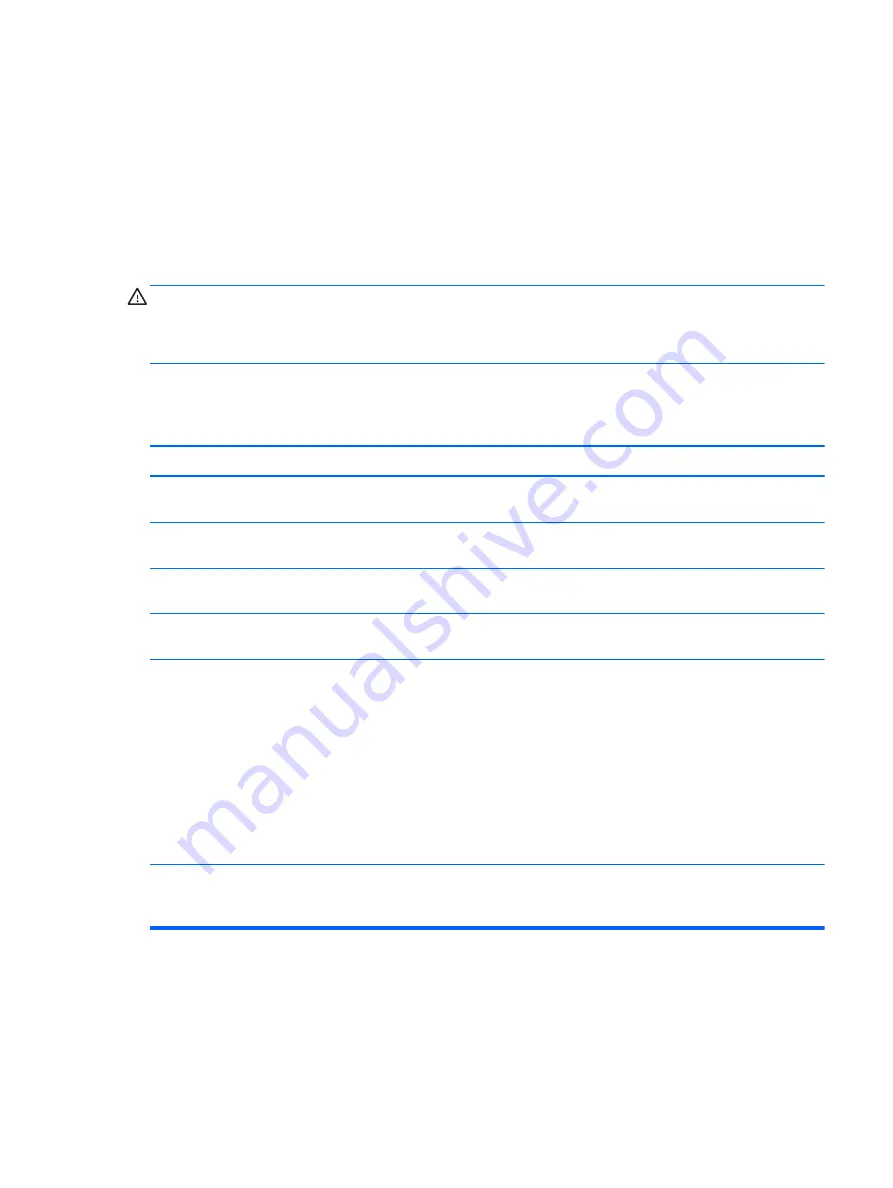
Solving Hardware Installation Problems
You may need to reconfigure the computer when you add or remove hardware, such as an additional
drive or expansion card. If you install a plug and play device, Windows automatically recognizes the
device and configures the computer. If you install a non-plug and play device, you must reconfigure the
computer after completing installation of the new hardware. In Windows, use the
Add Hardware
Wizard
and follow the instructions that appear on the screen.
To open the Add Hardware Wizard, open a Command Prompt and open hdwwiz.exe.
WARNING!
When the computer is plugged into an AC power source, voltage is always applied to
the system board. To reduce the risk of personal injury from electrical shock and/or hot surfaces, be
sure to disconnect the power cord from the wall outlet and allow the internal system components to cool
before touching.
Table 7-1
Solving Hardware Installation Problems
A new device is not recognized as part of the system.
Cause
Solution
Device is not seated or connected properly.
Ensure that the device is properly and securely connected and
that pins in the connector are not bent down.
Cable(s) of new external device are loose or power cables
are unplugged.
Ensure that all cables are properly and securely connected
and that pins in the cable or connector are not bent down.
Power switch of new external device is not turned on.
Turn off the computer, turn on the external device, then turn on
the computer to integrate the device with the computer system.
When the system advised you of changes to the configuration,
you did not accept them.
Reboot the computer and follow the instructions for accepting
the changes.
A plug and play board may not automatically configure when
added if the default configuration conflicts with other devices.
Use Windows Device Manager to deselect the automatic
settings for the board and choose a basic configuration that
does not cause a resource conflict. You can also use
Computer Setup to reconfigure or disable devices to resolve
the resource conflict.
To access Device Manager in Windows 7, click
Start
, select
Control Panel
, and then select
Device Manager
.
To access Device Manager in Windows 8, from the Start
screen, type
c
, select
Control Panel
from the list of
applications, and then select
Device Manager
.
USB ports on the computer are disabled in Computer Setup.
Run the Computer Setup utility and ensure that
Device
available
is selected for appropriate USB ports under
Security
>
USB Security
.
Solving Hardware Installation Problems
97
















































