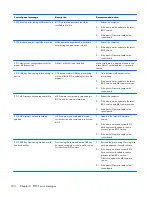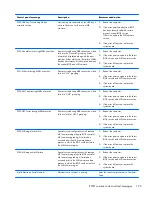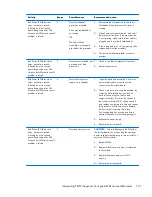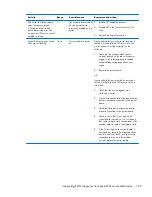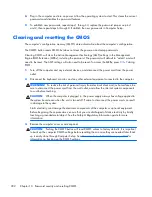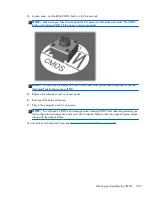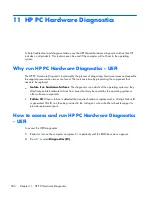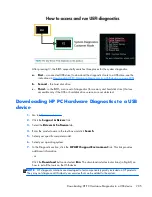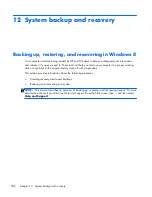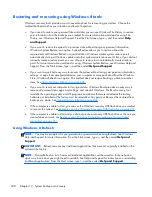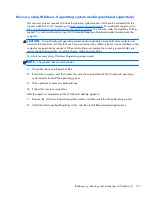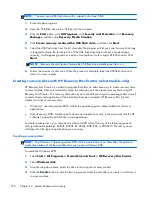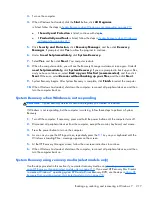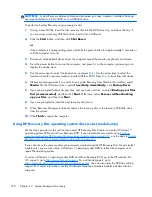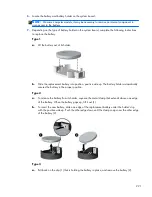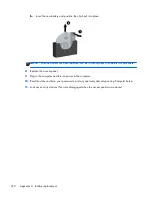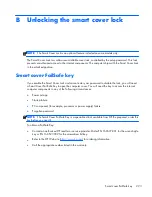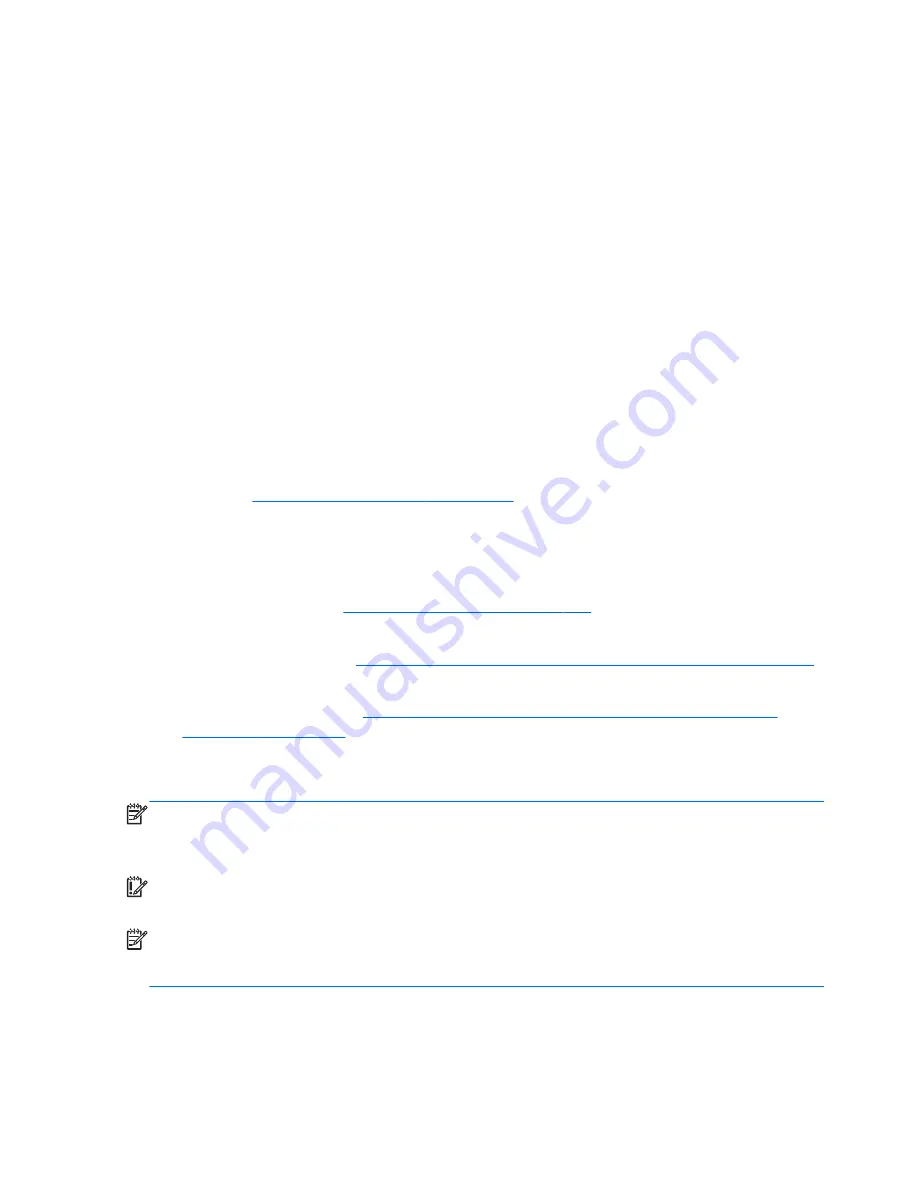
Restoring and recovering using Windows 8 tools
Windows recovery tools provide access to several options for recovering your system. Choose the
method that best matches your situation and level of expertise:
{
If you need to restore your personal files and data, you can use Windows File History to restore
your information from the backups you created. For more information and steps for using File
History, see Windows Help and Support. From the Start screen, type
h
, and then select
Help
and Support
.
{
If you want to restore the system to a previous state without losing any personal information,
Windows System Restore is an option. System Restore allows you to restore without the
requirements of Windows Refresh or a reinstallation. Windows creates system restore points
automatically during a Windows update and other system maintenance events. Even if you did not
manually create a restore point, you can choose to restore to an automatically created restore
point. For more information and steps for using Windows System Restore, see Windows Help and
Support. From the Start screen, type
h
, and then select
Help and Support
.
{
If you want a quick and easy way to recover the system without losing your personal information,
settings, or apps that came preinstalled on your computer or were purchased from the Windows
Store, Windows Refresh is an option. This method does not require backing up data to another
drive. See
Using Windows 8 Refresh on page 208
.
{
If you want to reset your computer to its original state, Windows Reset provides an easy way to
remove all personal data, apps, and settings, and reinstall Windows. The Reset recovery tool
reinstalls the operating system and HP programs and drivers that were installed at the factory.
Software not installed at the factory must be reinstalled. Any personal files must be restored from
backups you made. See
Using Windows 8 Reset on page 209
.
{
If the computer is unable to start, you can use the Windows recovery USB flash drive you created
to recover the system. See
Recovery using the Windows 8 recovery USB flash drive on page 210
.
{
If the computer is unable to start and you did not create a recovery USB flash drive or the one you
created does not work, see
Recovery using Windows 8 operating system media (purchased
separately) on page 211
.
Using Windows 8 Refresh
NOTE:
You may be prompted for your permission or password when using Refresh. See Windows
Help and Support for more information. From the Start screen, type
h
, and then select
Help and
Support
.
IMPORTANT:
Refresh removes any traditional applications that were not originally installed on the
system at the factory.
NOTE:
During Refresh, a list of removed traditional applications will be saved so that you have a
quick way to see what you might need to reinstall. See Help and Support for instructions on reinstalling
traditional applications. From the Start screen, type
h
, and then select
Help and Support
.
208
Chapter 12 System backup and recovery