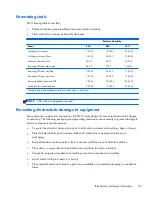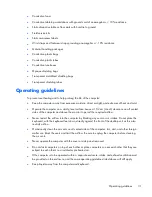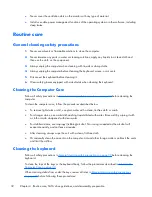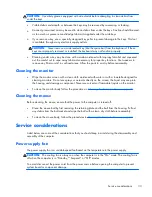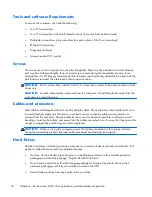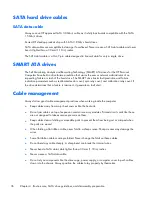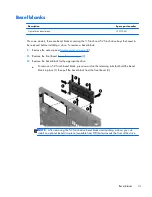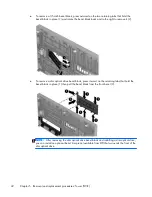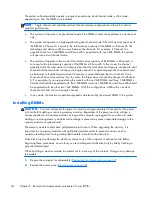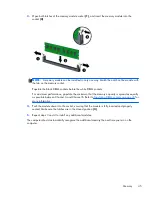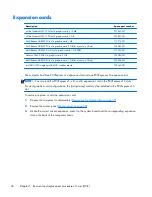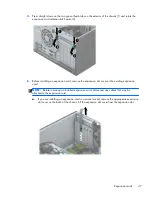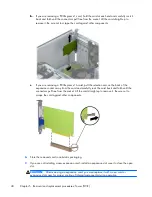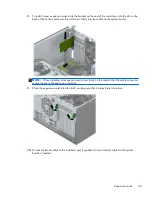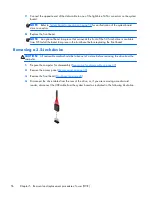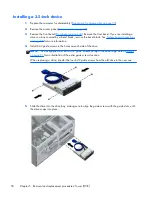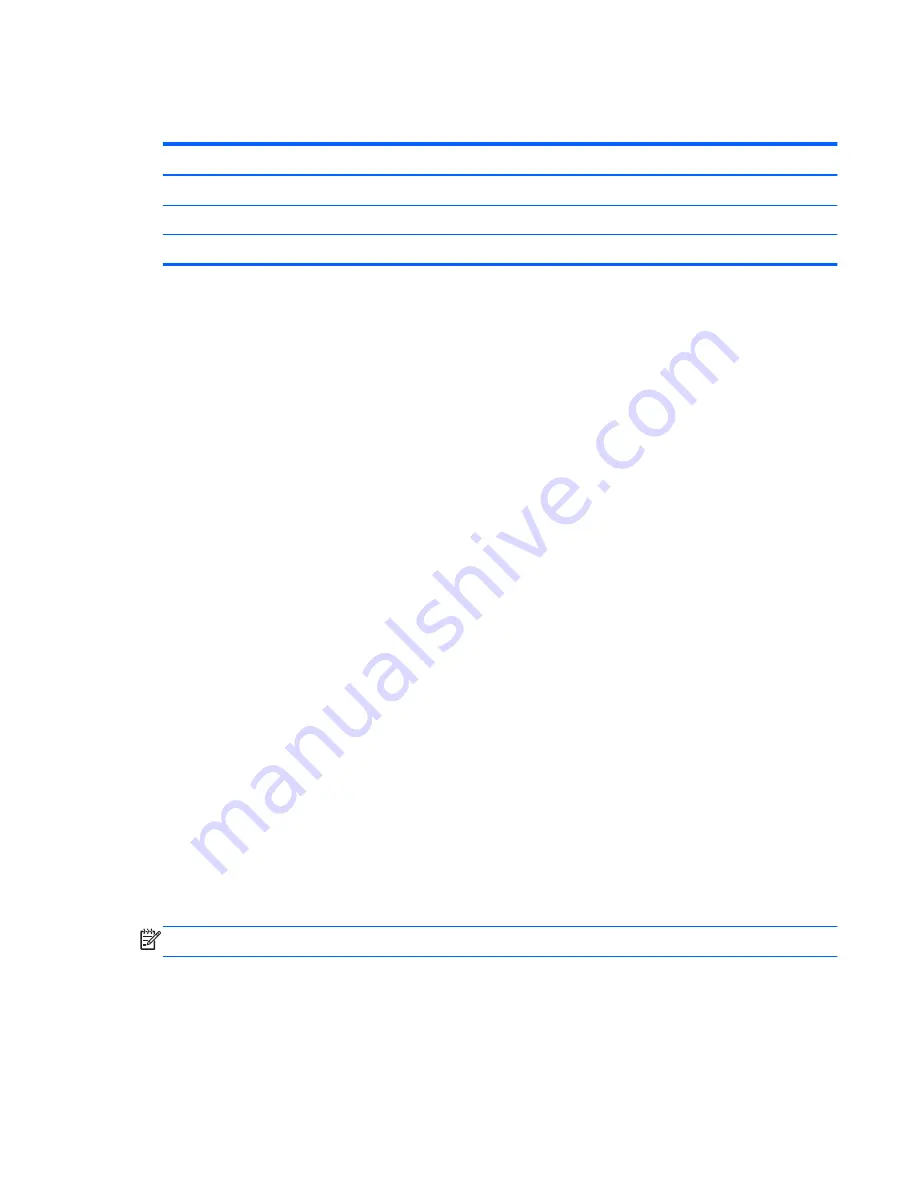
Memory
Description
Spare part number
8-GB, PC3-12800
689375-001
4-GB, PC3-12800
671613-001
2-GB, PC3-12800
671612-001
The computer comes with double data rate 3 synchronous dynamic random access memory (DDR3-
SDRAM) dual inline memory modules (DIMMs).
DIMMs
The memory sockets on the system board can be populated with up to four industry-standard DIMMs.
These memory sockets are populated with at least one preinstalled DIMM. To achieve the maximum
memory support, you can populate the system board with up to 32-GB of memory configured in a high-
performing dual channel mode.
DDR3-SDRAM DIMMs
For proper system operation, the DDR3-SDRAM DIMMs must be:
{
industry-standard 240-pin
{
unbuffered non-ECC PC3-12800 DDR3-1600 MHz-compliant
{
1.35 volt or 1.5 volt DDR3/DDR3L-SDRAM DIMMs
The DDR3-SDRAM DIMMs must also:
{
support CAS latency 11 DDR3 1600 MHz (11-11-11 timing)
{
contain the mandatory JEDEC SPD information
In addition, the computer supports:
{
512-Mbit, 1-Gbit, and 2-Gbit non-ECC memory technologies
{
single-sided and double-sided DIMMs
{
DIMMs constructed with x8 and x16 DDR devices; DIMMs constructed with x4 SDRAM are not
supported
NOTE:
The system will not operate properly if you install unsupported DIMMs.
Populating DIMM sockets
There are four DIMM sockets on the system board, with two sockets per channel. The sockets are
labeled DIMM1, DIMM2, DIMM3, and DIMM4. Sockets DIMM1 and DIMM2 operate in memory
channel B. Sockets DIMM3 and DIMM4 operate in memory channel A.
Memory
43