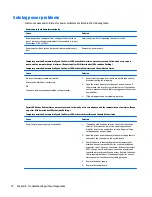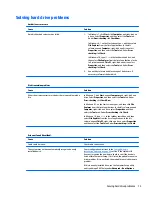Table 5-3
Computer Setup—Advanced (for advanced users) (continued)
●
Legacy Boot Order
Specify the order in which legacy boot sources (such as a network interface card, internal hard drive,
USB optical drive, or internal optical drive) are checked for a bootable operating system image.
Specify the order of attached hard drives. The first hard drive in the order will have priority in the
boot sequence and will be recognized as drive C (if any devices are attached).
NOTE:
To drag a device to a preferred place, press
Enter
.
NOTE:
MS-DOS drive lettering assignments may not apply after a non-MS-DOS operating system has
started.
Shortcut to Temporarily Override Boot Order
To boot one time from a device other than the default device specified in Boot Order, restart the computer
and press
Esc
(to access the Startup menu) and then
F9
(Boot Menu), or only
F9
(skipping the Startup
menu) when the monitor light turns green. After POST is completed, a list of bootable devices is displayed.
Use the arrow keys to select the preferred bootable device and press
Enter
. The computer then boots
from the selected non-default device for this one time.
Secure Boot
Configuration
Configure Legacy Support and Secure Boot
Legacy Support – Lets you turn off all legacy support on the computer, including booting to DOS, running
legacy graphics cards, booting to legacy devices, and so on. Windows 7 for instance requires legacy
support, whereas Windows 8 does not.
Secure Boot – Lets you make sure an operating system is legitimate before booting to it, making Windows
resistant to malicious modification from preboot to full OS booting, preventing firmware attacks. UEFI and
Windows Secure Boot only allow code signed by pre-approved digital certificates to run during the
firmware and OS boot process.
Default is ‘Legacy Support Enable and Secure Boot Disable’ for Windows 7 and other non-Windows
configurations. Default is ‘Legacy Support Disable and Secure Boot Enable’ for Windows 8.1 and later
configurations.
Secure Boot Key Management
Lets you manage the custom key settings.
Clear Secure Boot Keys
Lets you delete any previously loaded custom boot keys. Clearing keys will disable secure boot. Default is
disabled.
Reset Secure Boot keys to factory defaults
Default is disabled.
Enable MS UEFI CA key
Disabling this setting alters the Secure Boot key list to further restrict the allowed software
components. Set this option to ‘disable’ to support Device Guard.
System Options
Configure Storage Controller for RAID (enable/disable)
Lets you enable onboard RAID. Default is disabled.
POST Prompt for RAID Configuration (Intel only)
When disabled, the prompt for ‘RAID option ROM’ in legacy mode is suppressed.
SVM CPU Virtualization (AMD only)
Controls the virtualization features of the processor. Changing this setting requires turning the computer
off and then back on. Default is disabled.
Virtualization Technology (VTx) (Intel only)
Controls the virtualization features of the processor. Changing this setting requires turning the computer
off and then back on. Default is disabled.
Computer Setup (F10) Utilities
61