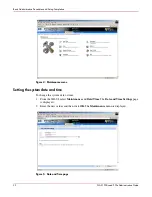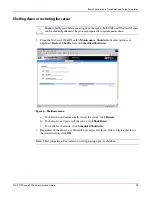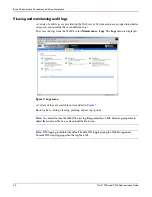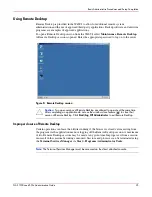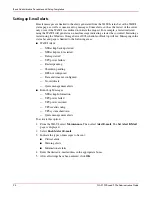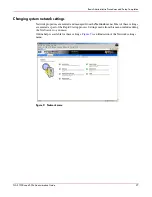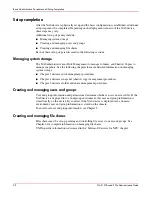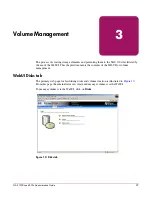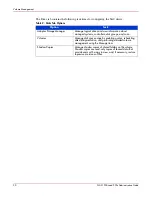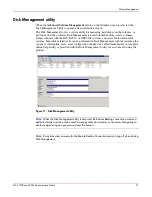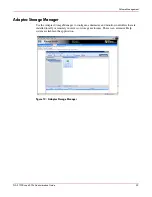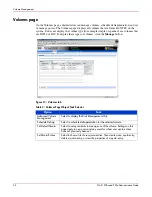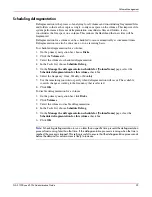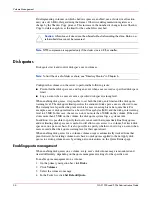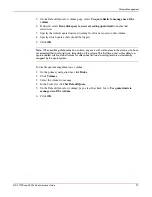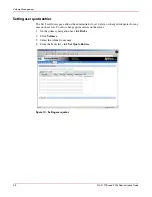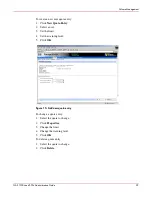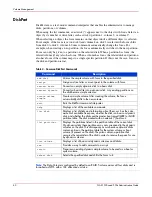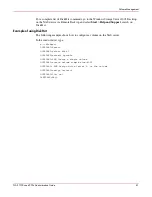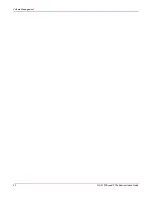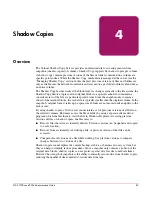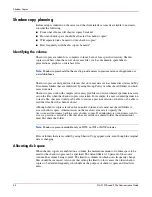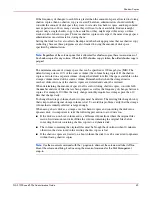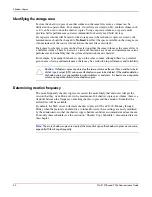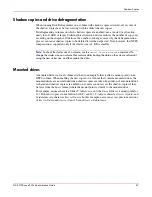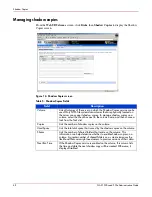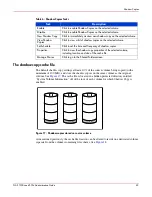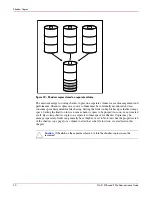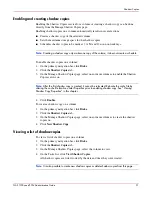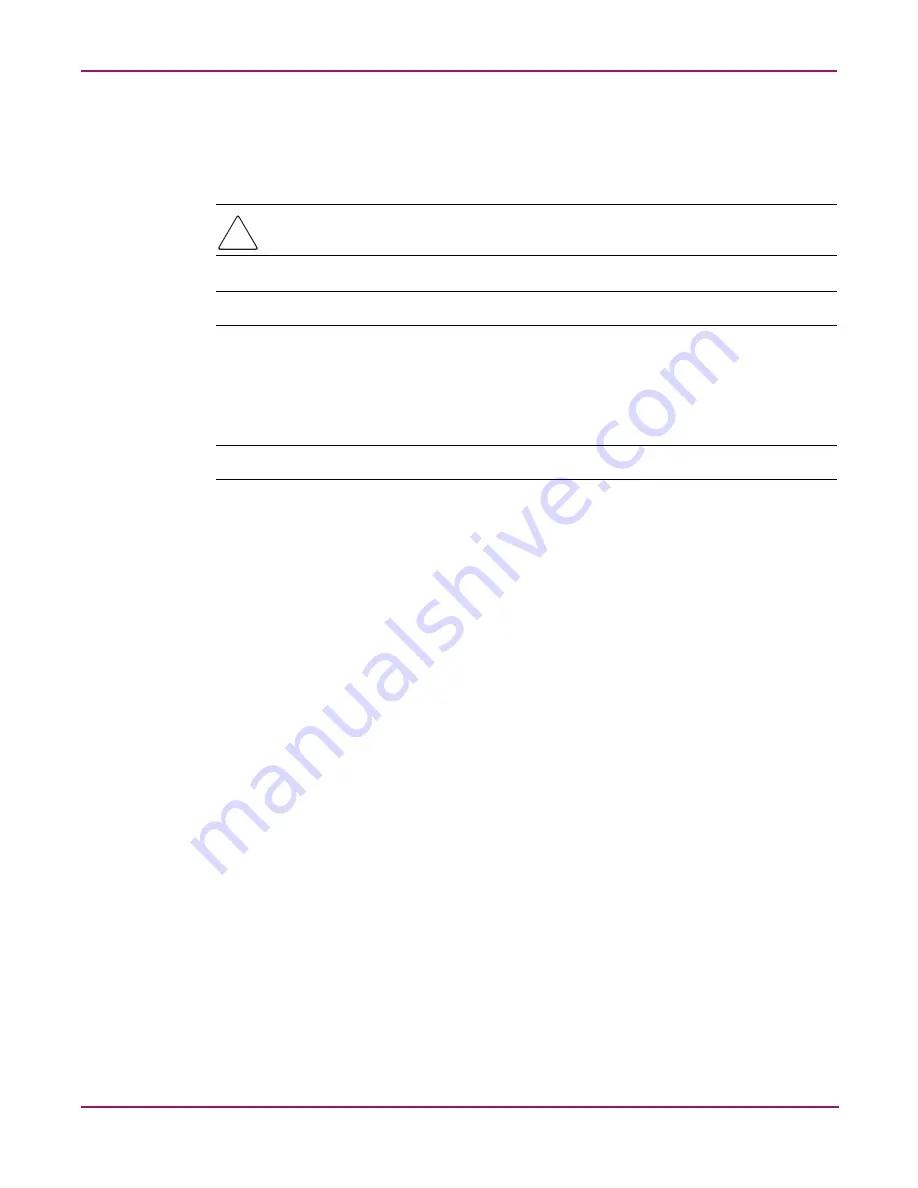
Volume Management
36
NAS 1500s and 500s Administration Guide
If defragmenting volumes on which shadow copies are enabled, use a cluster (or allocation
unit) size of 16 KB or larger during the format. Otherwise defragmentation registers as a
change by the Shadow Copy process. This increase in the number of changes forces Shadow
Copy to delete snapshots as the limit for the cache file is reached.
Caution:
Allocation unit size cannot be altered without reformatting the drive. Data on a
reformatted drive cannot be recovered.
Note:
NTFS compression is supported only if the cluster size is 4 KB or smaller.
Disk quotas
Disk quotas track and control disk space use in volumes.
Note:
To limit the size of a folder or share, see “Directory Quotas” in Chapter 6.
Configure the volumes on the server to perform the following tasks:
■
Prevent further disk space use and log an event when a user exceeds a specified disk space
limit.
■
Log an event when a user exceeds a specified disk space warning level.
When enabling disk quotas, it is possible to set both the disk quota limit and the disk quota
warning level. The disk quota limit specifies the amount of disk space a user is allowed to use.
The warning level specifies the point at which a user is nearing his or her quota limit. For
example, a user's disk quota limit can be set to 50 megabytes (MB), and the disk quota warning
level to 45 MB. In this case, the user can store no more than 50 MB on the volume. If the user
stores more than 45 MB on the volume, the disk quota system logs a system event.
In addition, it is possible to specify that users can exceed their quota limit. Enabling quotas
and not limiting disk space use is useful to still allow users access to a volume, but track disk
space use on a per-user basis. It is also possible to specify whether or not to log an event when
users exceed either their quota warning level or their quota limit.
When enabling disk quotas for a volume, volume usage is automatically tracked from that
point forward, but existing volume users have no disk quotas applied to them. Apply disk
quotas to existing volume users by adding new quota entries on the Quota Entries page.
Enabling quota management
When enabling disk quotas on a volume, every user’s disk volume usage is monitored and
treated differently, depending on the quota management settings for the specific user.
To enable quota management on a volume:
1. On the primary navigation bar, click Disks.
2. Click Volumes.
3. Select the volume to manage.
4. In the Tasks list, click Set Default Quota.