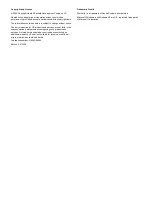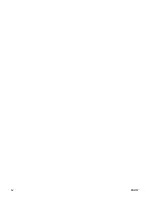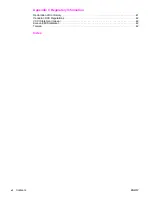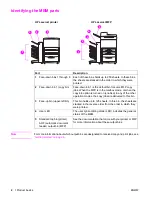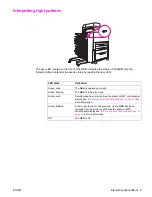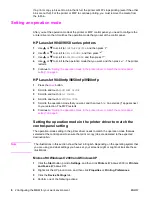Summary of Contents for Q5693A
Page 1: ...Q5693A use ...
Page 2: ......
Page 3: ...HP 8 bin Mailbox User Guide _________________ ...
Page 5: ...ENWW iii ...
Page 6: ...iv ENWW ...
Page 12: ...4 1 Product basics ENWW ...
Page 35: ...ENWW Clearing jams 27 5 Reattach the MBM to the printer or MFP ...
Page 38: ...30 4 Support information ENWW ...
Page 40: ...32 A Operation modes summary table ENWW ...
Page 48: ...40 Appendix B Specifications ENWW ...
Page 53: ......
Page 54: ... 2005 Hewlett Packard Development Company L P www hp com ...