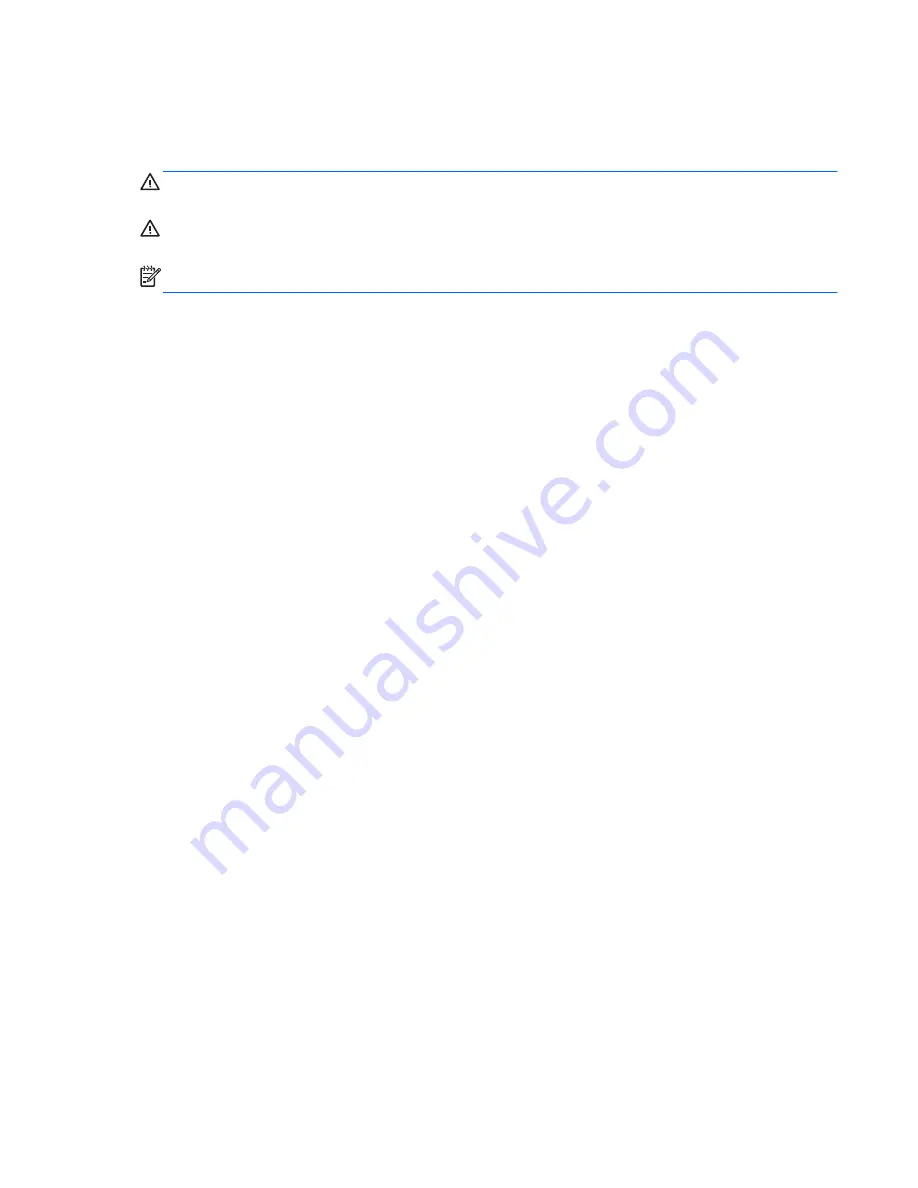
About This Book
This guide provides basic information for upgrading this computer model.
WARNING!
Text set off in this manner indicates that failure to follow directions could result in bodily
harm or loss of life.
CAUTION:
Text set off in this manner indicates that failure to follow directions could result in
damage to equipment or loss of information.
NOTE:
Text set off in this manner provides important supplemental information.
iii




































