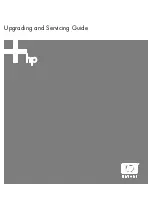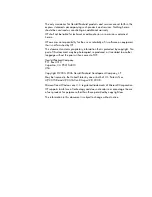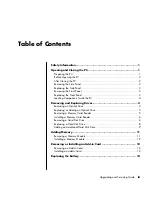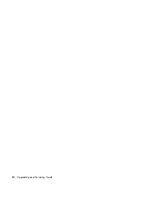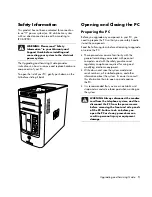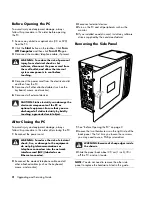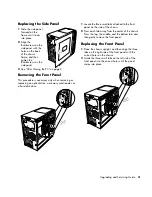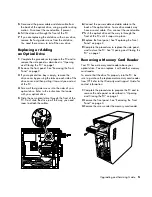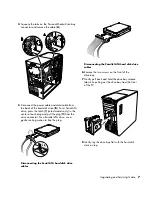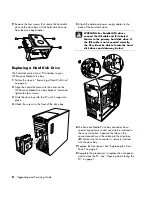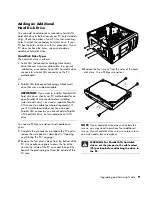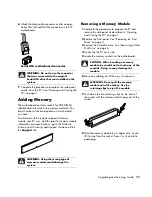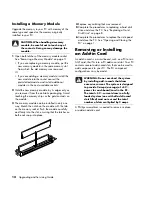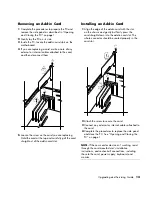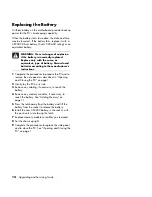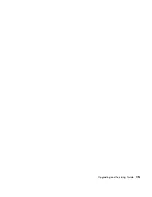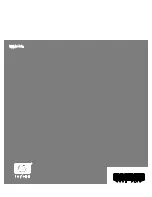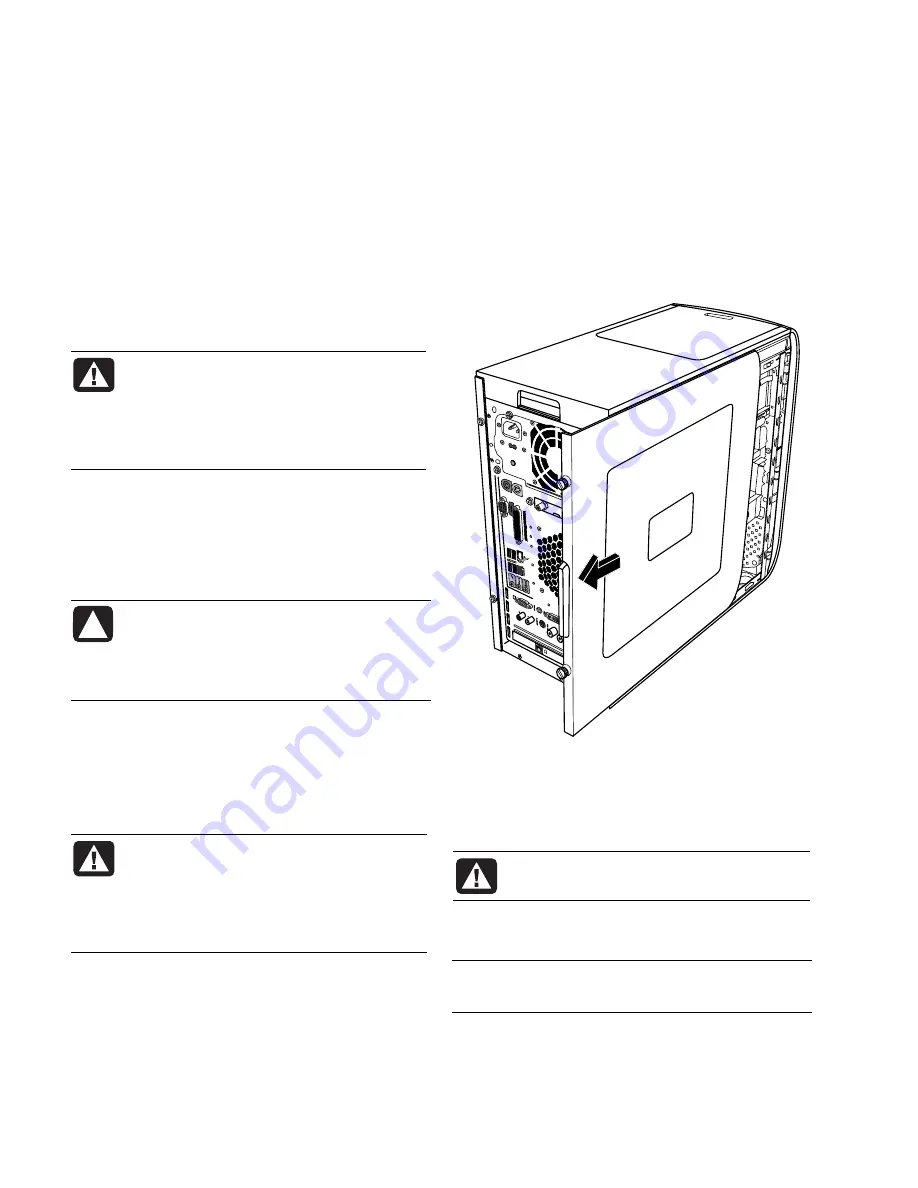
Before Opening the PC
To avoid injury and equipment damage, always
follow this procedure in this order before opening
the PC:
1
Remove any diskette or optical disc (CD or DVD)
from the PC.
2
Click the
Start
button on the taskbar. Click
Turn
Off Computer
and then click
Turn Off
again.
3
Disconnect the modem/telephone cable, if present.
WARNING: To reduce the risk of personal
injury from electrical shock or hot
surfaces, disconnect the power cord from
the wall outlet, and allow the internal
system components to cool before
touching.
4
Disconnect the power cord from the electrical outlet
and then from the PC.
5
Disconnect all other attached cables (such as the
keyboard, mouse, and monitor).
6
Disconnect all external devices.
CAUTION: Static electricity can damage the
electronic components of the PC or
optional equipment. Ensure that you are
discharged of static electricity by briefly
touching a grounded metal object.
After Closing the PC
To avoid injury and equipment damage, always
follow this procedure in this order after closing the PC:
1
Reconnect the power cord.
WARNING: To reduce the risk of electrical
shock, fire, or damage to the equipment,
do not plug telecommunications or
telephone connectors into the network
interface card (NIC) (labeled as an
Ethernet connector).
2
Reconnect the modem/telephone cable and all
other attached cables (such as the keyboard,
mouse, and monitor).
3
Reconnect external devices.
4
Turn on the PC and all peripherals such as the
monitor.
5
If you installed an add-in card, install any software
drivers supplied by the card manufacturer.
Removing the Side Panel
1
See “Before Opening the PC” on page 2.
2
Loosen the two thumbscrews on the right side of the
back panel. The first time you loosen these screws,
you may need to use a Phillips screwdriver.
WARNING: Beware of sharp edges inside
the chassis.
3
Slide the panel back about 2.5 cm (1 inch), lift it
off the PC, and set it aside.
NOTE:
You do not need to remove the other side
panel to replace the hardware listed in this guide.
2
Upgrading and Servicing Guide
Summary of Contents for s7600n - Pavilion Media Center
Page 1: ...Upgrading and Servicing Guide ...
Page 4: ...iv Upgrading and Servicing Guide ...
Page 19: ...Upgrading and Servicing Guide 15 ...
Page 20: ......