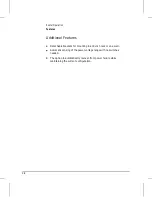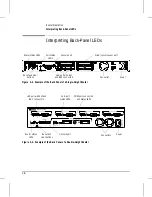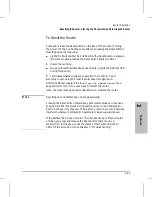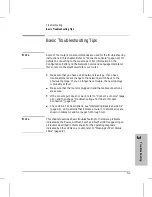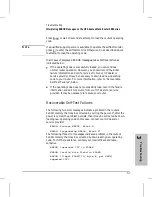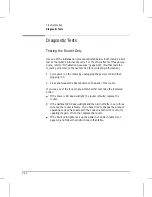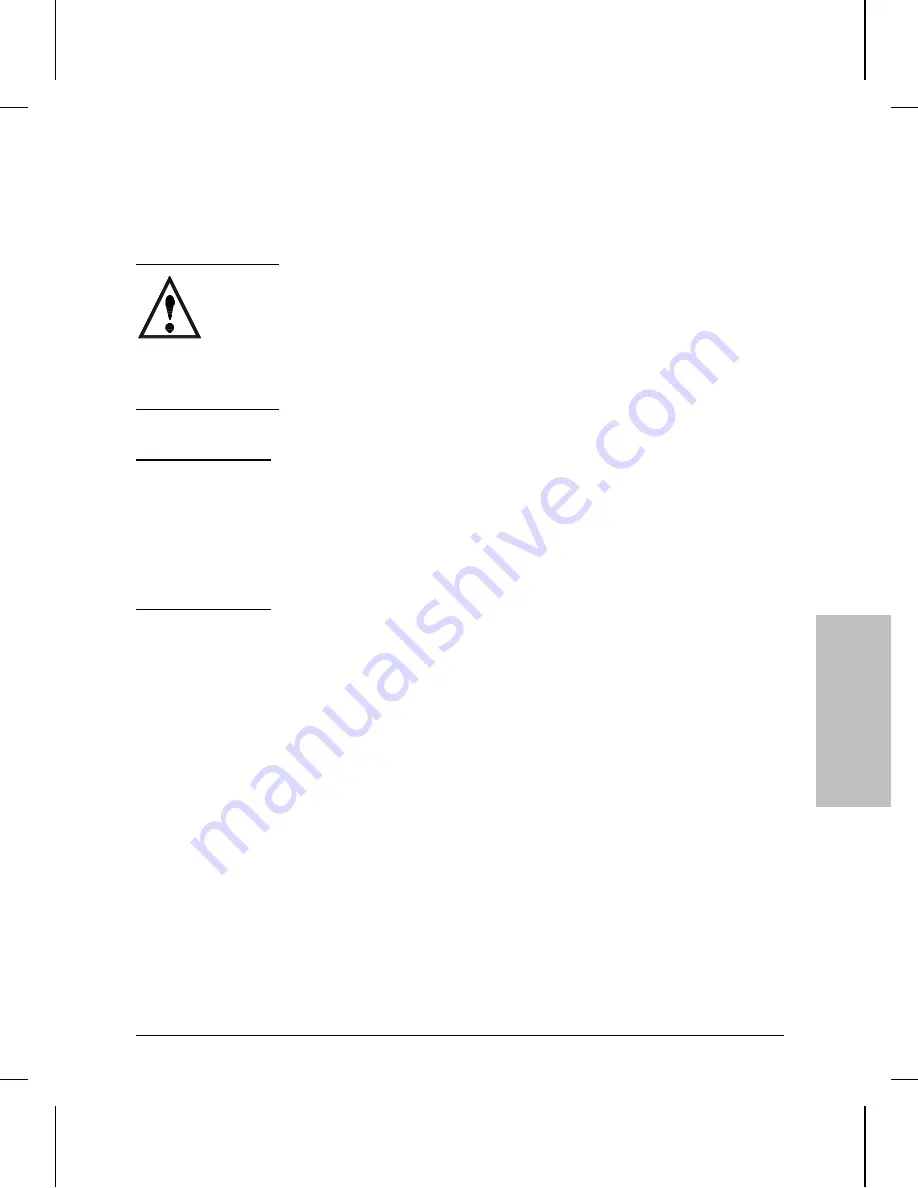
To Clear the Router
The combination of the Reset and Clear buttons restores all factory
defaults, including configuration defaults; removes the manager and user
passwords; initiates transmission of a series of Bootp requests to facilitate
(optional) automatic configuration from a remote source. (Refer to ‘‘4. Plug
In and Verify the Router Hardware’’ on page 1-22.) Use this procedure, as
described below, to clear the configuration if it is so corrupted that you
cannot access the router from the console.
N o t e
In step 3 below, ensure that you release the Clear button within five
seconds of releasing the Reset button. That is, holding the buttons in too
long—until either the Self-Test LED stops flashing (on newer model
routers) or the Fault and Net Fail LEDs begin to flash (on older model
routers)—prevents the clearing procedure from working. (In newer
models, the router goes into a diagnostic utility; in older models, it goes
into a test loop.) If this happens, recover by restarting the clearing
procedure.
1. Press and hold the Reset button, then immediately press and hold the
Clear button.
The Reset button protrudes slightly; you can press it with your finger.
The Clear button is recessed. Press it with a non-conducting pointed
implement like a wooden pencil or a toothpick.
2. Release the Reset button.
3. Release the Clear button within five seconds of releasing the Reset
button. The router will then reboot in the factory default. If
automatic configuration has been enabled via Quick Remote or a
Bootp server (and the proper network configuration), then the router
will reconfigure itself to the configuration it received from the
remote source. Otherwise, the router remains in the factory default.
F
e
a
tu
r
e
s
2
Router
Operation
Resetting the Router, Clearing the Passwords, and Clearing the Router
2-17
Summary of Contents for Series 200
Page 1: ...Installation Guide Series 200 Series 400 HP AdvanceStack Routers ...
Page 2: ...Installation Guide Hewlett Packard Series 200 Routers Hewlett Packard Series 400 Routers ...
Page 5: ...Installation Guide Preface 4 ...
Page 9: ...1 Installation and Initial Setup ...
Page 52: ...2 Features and General Hardware Operation ...
Page 71: ...3 Troubleshooting ...
Page 90: ...A Cables and Connectors ...
Page 111: ...B Modem Configuration ...
Page 114: ...C Specifications ...
Page 119: ...D FDDI Cable Attachment Configurations ...