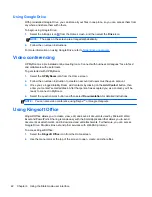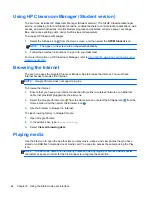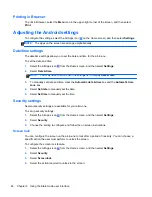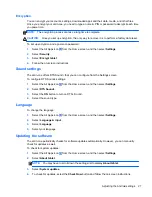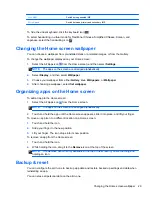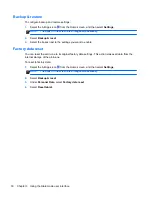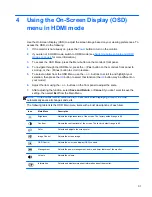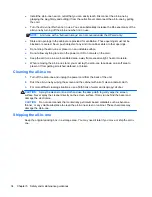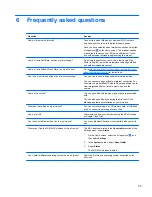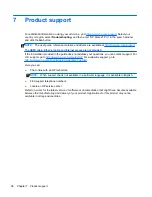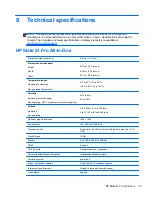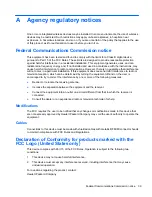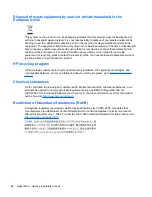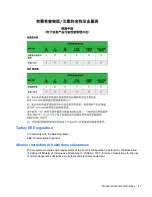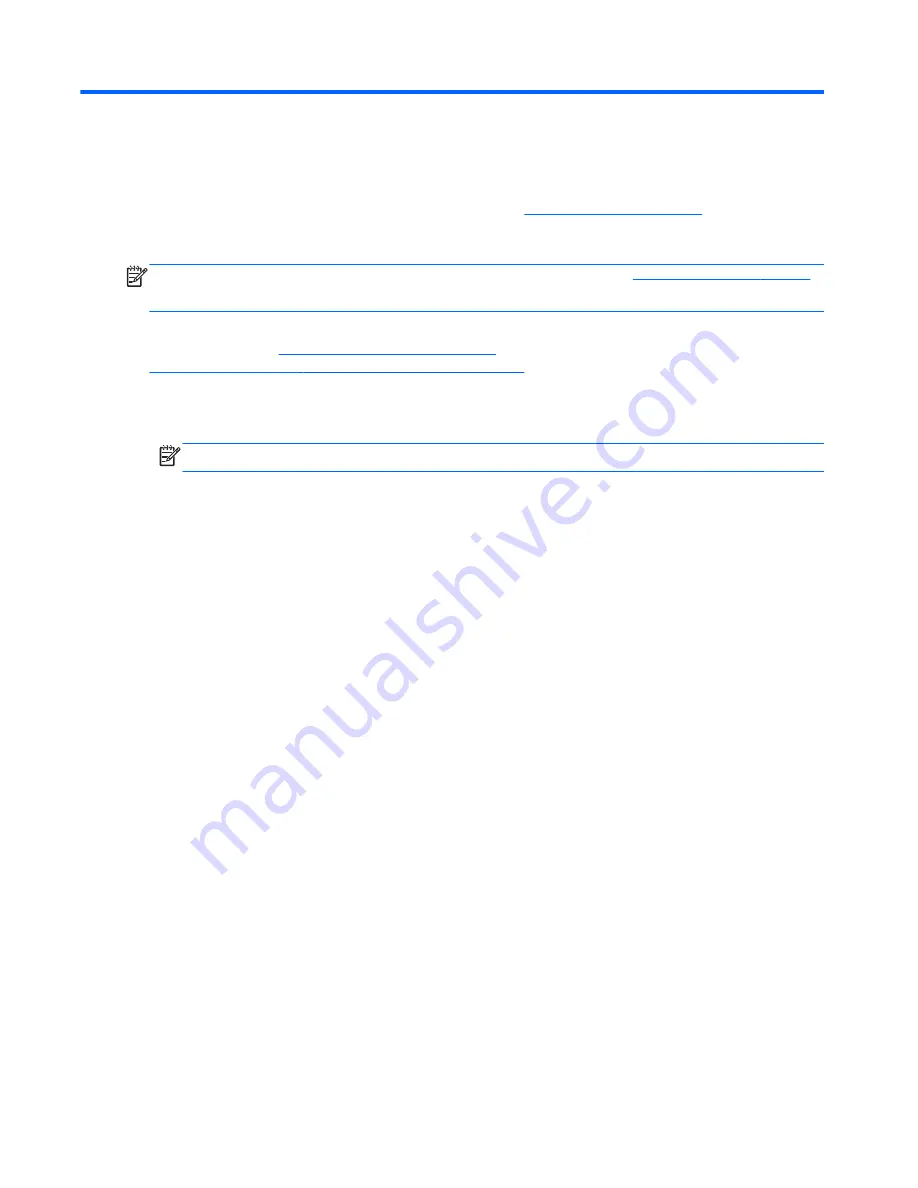
7
Product support
For additional information on using your all-in-one, go to
http://www.hp.com/support
. Select your
country or region, select
Troubleshooting
, and then enter “HP Slate 21 Pro” in the search window
and click the
Go
button.
NOTE:
The user guide, reference material, and drivers are available at
http://www.hp.com/support
.
The HDMI cable, Ethernet cable and Internet access are not provided.
If the information provided in the guide does not address your questions, you can contact support. For
U.S. support, go to
http://www.hp.com/go/contactHP
. For worldwide support, go to
http://welcome.hp.com/country/us/en/wwcontact_us.html
.
Here you can:
●
Chat online with an HP technician
NOTE:
When support chat is not available in a particular language, it is available in English.
●
Find support telephone numbers
●
Locate an HP service center
Refer to hp.com for the latest version of software or documentation that might have become available
between the manufacturing and delivery of your product. Applications for this product may not be
available in all regions/countries.
36
Chapter 7 Product support
Summary of Contents for Slate 21 Pro
Page 1: ...HP Slate 21 Pro All in One User Guide ...
Page 4: ...iv About This Guide ...
Page 8: ...viii ...