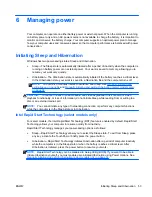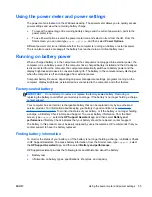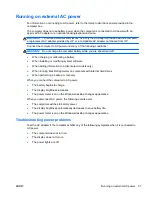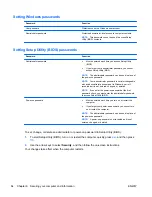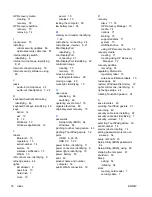Backing up your software applications and information
Regularly back up your software applications and information to protect them from being permanently
lost or damaged through a virus attack or a software or hardware failure. For more information, see
Backing up, restoring, and recovering on page 71
.
Using an optional security cable lock
A security cable lock, which is purchased separately, is designed to act as a deterrent, but it may not
prevent the computer from being mishandled or stolen. Security cable locks are only one of several
methods that should be employed as part of a complete security solution to help maximize theft
protection.
The security cable slot on your computer may look slightly different from the illustration in this section.
For the location of the security cable slot on your computer, see
Getting to know your computer
on page 5
.
1.
Loop the security cable lock around a secured object.
2.
Insert the key
(1)
into the security cable lock
(2)
.
3.
Insert the security cable lock into the security cable slot on the computer
(3)
, and then lock the
security cable lock with the key.
4.
Remove the key and keep it in a safe place.
ENWW
Backing up your software applications and information
67