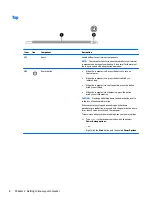Table of contents
Locating hardware ................................................................................................................................................. 4
Locating software .................................................................................................................................................. 4
Right side ............................................................................................................................................................... 5
Left side ................................................................................................................................................................. 6
Front ....................................................................................................................................................................... 7
Top .......................................................................................................................................................................... 8
Bottom ................................................................................................................................................................... 9
Rear ........................................................................................................................................................................ 9
Locating the serial number, model number, product number, and warranty information ............................... 10
Computer components ........................................................................................................................................ 11
Miscellaneous parts ............................................................................................................................................. 14
Plastic parts ....................................................................................................................................... 15
Cables and connectors ...................................................................................................................... 16
Drive handling ................................................................................................................................... 16
Display panel assembly ..................................................................................................................... 20
Touchscreen board ............................................................................................................................ 23
Bottom bezel ..................................................................................................................................... 24
Battery ............................................................................................................................................... 25
Solid-state drive ................................................................................................................................ 26
Touchscreen board cable ................................................................................................................... 27
vii